Spaces
A Space is a section within your digital workplace with its own content, navigation, groups, and access permissions. Spaces allow people to collaborate on a specific topic within their department. Use spaces to foster almost any type of team collaboration, including: departmental teams, project teams, committees, or social clubs. You can also use a space to contain related content, like news, HR policies, operations, out of office calendars, and more.
Space administrators have access to a Space Administration Panel that allows them to add and remove members, as well as create and control new groups within their space.
Administrators can customize their space by applying a specific layout, and look and feel, including custom headers and footers. Once the design and access permissions are set, spaces can also be duplicated and reused as templates to create consistency across the workplace.
Read the article, Page or Space?, to learn more about the differences between the two, and when to use them.
Use Cases
Team, social or special initiative area
Use spaces to create areas in your workplace for teams that need their own area to collaborate, communicate, and host content. spaces are also great for people who need a customized area and can manage members and access without involvement from a site administrator.

Grouped or related content
If you have a corporate hub that groups information such as events, news, policies and procedures together, you can use a space with open access, to allow everyone to view the information, while the HR team owns the actual space.

Knowledge base
Use spaces to create a knowledge base containing various channels filled with information. For instance, you can use a wiki to hold documents, and create a request center in the form of a forum. Organizing all this content within a space will allow someone to easily control the content. This may be the same person within a department or another leader.
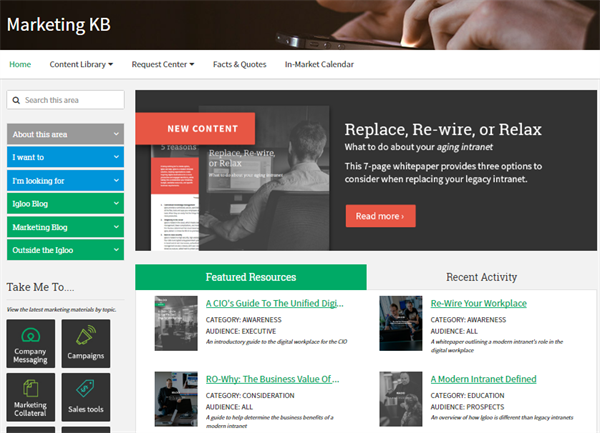
How to add a Space to your digital workplace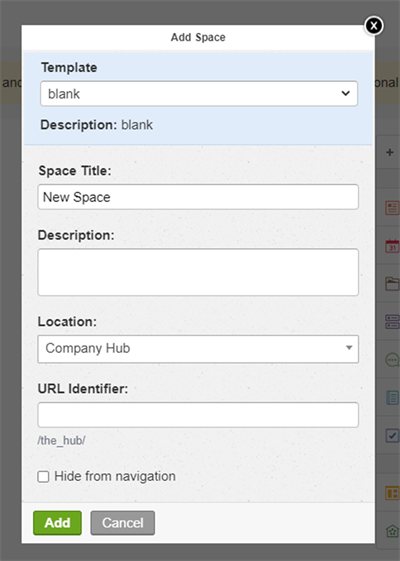
Follow the steps below to add a Space to your digital workplace.
- Go to the Control Panel and click the Site Manager.
- Click the + Add button on the Site Manager/Navigation page and select Space from the list.
- In the Add Space window, complete the following fields:
- Template: Select an existing Space Template to apply it to this new Space. You can search the list of available templates by entering a search query. This search will return up to 100 results that match your search query (max 25 Default Templates, max 25 Recently Used Templates). Before searching for a template, Default Templates and Spaces are ordered alphabetically, while Recently Used Templates are sorted by how recently they were last used.
- Space Title: Enter a name for the Space. Your workplace will append a number to the name if it duplicates an existing Space name.
- Location: Select where to place the Space.
- You can only place Spaces under Pages.
- Only Pages to which you have at least Read Access are visible.
- To select a Page:
- Click the Location dropdown.
- Search for a Page by its name. This search will return up to 100 results that match your search query. These results also display the locations above matching Pages and Spaces.
- Select a Page from the list of search results.
- URL Identifier: Enter the URL pathname for the Space.
- Hide from navigation (optional): Select to prevent the Space from being shown in any navigation menus.
- Click Add to create the Space.
Frequently Asked Questions
When do I choose a page over a space?
This is a very common question. Essentially it comes down to membership and access.
The highest level of access granted to a group on a page is Full access. Full access members can view, reply, contribute, manage, and control content, but they do not have the same level of access as an administrator (i.e., they cannot access the Control Panel). Pages do not have a Control Panel so access must be maintained by the workplace administrator.
Refer to the article, Page or Space for further explanation.
How do I access a Space?
There are three ways to access a space:
- Through the primary navigation menu
- By typing the URL in the web browser’s address bar
- By opening the Control Panel and selecting, Site Manager
Why am I unable to create a space within a space?
Spaces can have pages and channels nested within them, but you cannot nest a space within a space. If a space is being created using a template that contains multiple channels, the exact order the channels appear in that template will not be preserved.
If I’ve used a template, can I modify the new space?
Yes. If you are not sure where to start when creating a space, Igloo offers five pre-made space solution templates. If one is close to what you need, use it and modify as required, by adding channels, pages, and widgets to accomplish your workflow.
Why is there a number after my space name that I can’t get rid of?
All spaces in your site must have unique names so they can be distinguished in widgets, etc. If you create a space with the same name as another space in your workplace, or one still in the trash can, the system will automatically add a number to ensure the name is unique.
Best practices / Tips and tricks
Hide spaces that are a work in progress
When in the process of adding a space to an active workplace, hide the space from the navigation. Hiding the page prevents people from visiting it while you construct it. When the space is ready to be shared, you can unhide the page by de-selecting Hide from navigation.