Site Map Widget
What is it?
The Site Map widget provides a way for people to navigate and explore your digital workplace. The workplace administrator can select the root location of the Site Map widget and it will display all navigable areas of your workplace from there. For example, a Site Map widget could be used to display only the pages and Channels that are part of that space. Alternatively, it could show the entire layout of your workplace.
Selecting any of the links in the Site Map widget will bring a person to that page in your workplace. Members will only see unhidden locations that they have at least Read Access to.
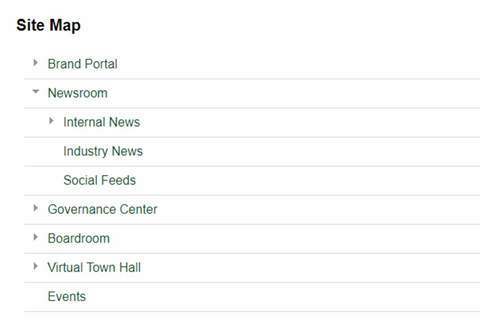
Configuration settings
Options tab
Title
Enter a title for the Widget. The title appears as a heading above the Widget's contents. You should use the title to provide users with an idea of why the Widget's content is important to them or to highlight the content's purpose. Titles also serve to better structure the content of a page by clearly denoting different sections.
When entering a title, you do so only for your currently selected language. If your digital workplace supports multiple languages, you should click the field's Translation button () and enter a title for each supported language.
Description
Enter a description for the Widget. The description appears between the title and the Widget's contents. You can use this text to provide additional context to the Widget or instructions for using the Widget.
When entering a description, you do so only for your currently selected language. If your digital workplace supports multiple languages, you should click the field's Translation button () and enter a description for each supported language.
Source
Select a Page or Space. The published Widget initially displays the Channels, Pages, and Spaces immediately below the selected Page or Space. Users can then expand and browse locations below this initial list.
Access Rules determine what users will see when configuring and viewing the Widget:
- Users who configure this Widget will only see Pages and Spaces that meet both of these conditions:
- The user must have at least Read Access to the Page or Space.
- The user must have at least Read Access to all locations above where the Page or Space are nested.
- Users who view the published Widget will only see locations to which they have at least Read Access.
Note: When configuring the Widget, a user can select a Page or Space that contains locations to which they don't have Access. Only users that have at least Read Access to these locations will see them in the published Widget.
To select a Page or Space:
- Click the Source dropdown.
- Search for a Page or Space by its name. This search will return up to 100 results and include the Pages and Spaces that contain a nested location that matches the search query.
Layout tab
There are no layout options available for this Widget.
Appearance tab
Use the Class field to add custom CSS to this Widget.
Your digital workplace's CSS theme overrides other settings on this tab.
Set up
You can follow the standard Widget placement and set up steps for this Widget. You may find it helpful to leave this article open as a reference for what specific configuration settings do.