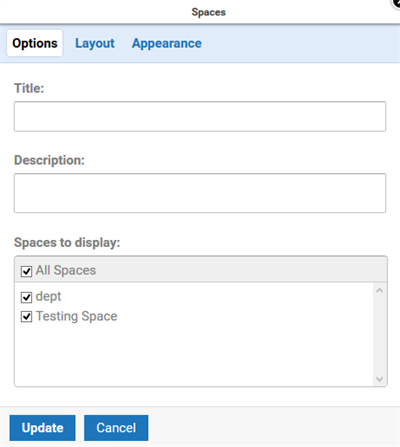Spaces Widget
What is it?
The Spaces widget provides a way for people to navigate and discover information contained within Spaces in your digital workplace. The workplace administrator can select what spaces are displayed in the Spaces widget. If a person does not have access to a space that is being shown in the Spaces widget, they will not be able to see it. If the space has had a description entered for it, it will be displayed in the Spaces widget. Selected spaces will be displayed in alphabetical order.
Selecting any of the spaces in the Spaces widget will bring a person to that part of your workplace.
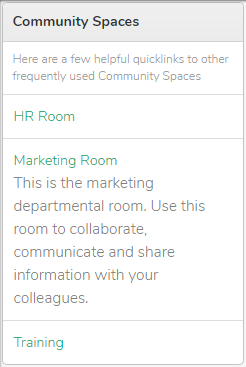
Use Cases
Customized homepage
Use a Space widget on the homepage of your workplace to summarize spaces that people are a part of. As mentioned, the Space widget will show only spaces people are members of. This works well if you have social spaces or initiatives in addition to department spaces.
Features and functionality
The Spaces widget functions in a similar manner as the other navigation-related widgets, except that it will only display spaces which have been selected by the workplace administrator.
Options
- Title - This name is displayed above the content of the widget. It can be left blank or contain up to 140 characters.
- Description - This text is displayed below the title and above the list of spaces.
- Spaces to display - In this section, you can select which spaces in your workplace are displayed in the spaces widget.
Note: If a person doesn’t have access to a space, it will not be displayed to them even if it is selected here.
Layout
- Truncate title at - This option limits the amount of characters displayed in the name of a Space.
- Truncate description at - This option allows you to set the total amount of characters allowed in the description of a Space.
- Show description - This option allows you to determine whether or not a description of the Space is shown.
Appearance
The Appearance tab options have their own dedicated support document. For more information, read the article on Appearance.
General functionality
At the bottom of the Spaces widget edit tool are options to Update and Cancel. Update will save and apply all changes that you have made, whether they have been made in the Options, Layout and/or Appearance tab, and then close the Spaces widget edit tool. Cancel will close the Spaces widget edit tool without saving or applying any changes that were made.
The contents of the Spaces widget can be refreshed by selecting the curved arrow found on its title bar while in Page Edit mode.

To remove a Spaces widget from your page, select “x” on the far right side of its title bar while in Page Edit mode. The Spaces widget will be removed from the page and all settings that were associated with it will be lost.

How to add a Space widget
Follow the steps below to add a Spaces widget to a Page or Space in your workplace.
Step 1: Open the Action Menu
In the top right corner of your page or space, select the icon that looks like a downward pointing triangle. This is the Action Button.
Step 2: Select Edit
After you select the Action Button, select Edit from the list of options.
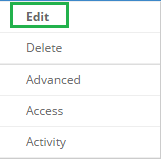
Step 3: Select and drag the Spaces widget to the desired location on your page
Locate the Spaces widget in the Widgets Library and drag and drop it onto your page.
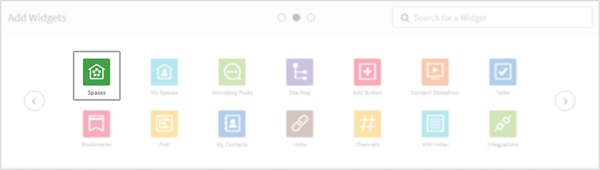
Step 4: Open the editor
Select the Edit button in the upper-right corner of the widget.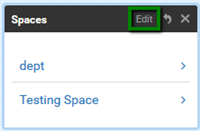
Step 5: Configure your widget
Select the Edit button in the upper-right corner of the widget. Select the Options, Layout, and Appearance that you want and select Update