Templating pages
Use page templates to quickly set up new pages that duplicate the structure and content of an existing page.
Sections in this article:
- Considerations and caveats
- What's included in a page template
- Setting a page as a template
- Applying a page template
Considerations and caveats
- Editing templates: Making changes to a template does not affect already existing pages that use that template.
What's included in a page template
These page properties are part of a template:
- The layout of widgets
- Widget settings
- Styles on page rows
- Page-specific JavaScript (located on the Advanced page).
- Authors access rule
These page properties are not part of a template:
- Access rules on the page.
- Search Engine Optimizations.
- Channels, dashboards, pages, and spaces nested under a page.
- Page-specific and anonymous users access rules
Setting a page as a template
You must have at least Edit access to a page to set it as a template.
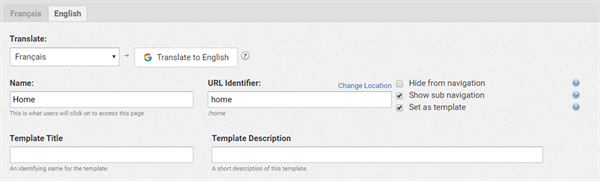
- Go to the page that you want to template.
- Select
Actions followed by Edit.
- Select Set as template.
- Enter a Template Title and a Template Description.
- Select Publish to apply your changes.
To remove a template, deselect Set as template and publish the page.
Applying a page template
You can only apply templates when creating a page, and can only select templates of pages that you have at least Read access to.
- On the Userbar, select Add Content.
- Select Page.
- Select the Template dropdown followed by the template that you want to use. You can search the list of available templates by entering a search query.
- Configure the new page's properties:
- Page Title: Enter a name for the page.
- URL Identifier: Enter a URL name for the page. Select Change Location to change where the page is located in your digital workplace.
- Hide from navigation: Select to prevent the page from appearing in your digital workplace's navigation elements.
- Select Add to finish creating the page.
Viewed 3,382 times