Pages
Pages are places in your digital workplace that allow you to collect and display information from other areas. Pages are not restricted to a single application and are completely customizable using Widgets.
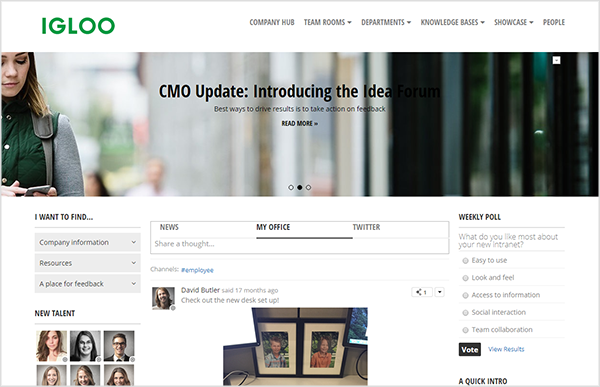
Pages also serve an architectural purpose, allowing you to organize areas in your digital workplace into a nested, multi-leveled structure in your Site Manager.
Use Cases
Home Page
Your digital workplace home page is a Page. You can take advantage of the wide variety of Widgets to help direct people to important locations, present corporate news, and display links to other resources.
Consolidate multiple Wiki Channels
Use a Page when you need an area of your digital workplace to house a collection of related Channels. This keeps your navigation clean and provides a place to display a summary of the activity of all those Channels using Widgets on the Page.
Common uses for this is a corporate news center with multiple blogs, and a calendar collector with out of office and vacations calendars.
Features and functionality
In page editor
When editing a Page the following additional features and options are available:

- Set as a template: If you really like how you organized the Widgets on your Page, you can create a Template and use it for other Pages you build by selecting the Set as template feature. Once selected, two additional fields will appear asking for a name and description of the Template.
- Show sub navigation: By default, Pages do not have sub-navigation, but it is available for root-level pages. It can be turned on by selecting the Show sub navigation feature. This will make child items of the Page, such as other Pages and Channels, appear in a navigation bar below the primary navigation. This option only appears for Pages at the root level of a digital workplace.

- Add Widgets: You can add any number of Widgets to a Page. See the Widgets article for more detail.
- Version History: Previous configurations of your Page are saved. You view past versions of your Page and revert to them if needed.
- Publish Page: Publishing a page makes it the live version visible on the site.
- Save As Draft: You can save a page you are working on as a draft version. This allows you to come back to it later, or other people to see and modify it before it goes live.
- Preview: You can select the Preview button to see what your current layout will look like if published.
How to add a Page to your digital workplace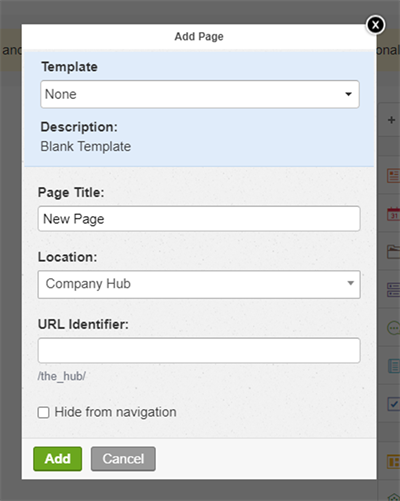
Follow the steps below to add a Page to your digital workplace.
- How you start depends on your role in the digital workplace:
- If you are the Workplace Administrator, go to the Control Panel and click the Site Manager.
- If you are a Space Administrator, go to the Space Administration Panel and click Navigation.
- Click the + Add button on the Site Manager/Navigation page and select Page from the list.
- In the Add Page window, complete the following fields:
- Template: Select an existing Page Template to apply it to this new Page.
- Page Title: Enter a name for the Page.
- Location: Select where to place the Page.
- You can only place Pages under other Pages or Spaces.
- Only Pages and Spaces to which you have at least Read Access are visible.
- To select a Page or Space:
- Click the Location dropdown.
- Search for a Page or Space by its name. This search will return up to 100 results that match your search query. These results also display the locations above matching Pages and Spaces.
- Select a Page or Space from the list of search results.
- URL Identifier: Enter the URL pathname for the Page.
- Hide from navigation (optional): Select to prevent the Page from being shown in any navigation menus.
- Click Add to create the Page.
After creating the Page, you should go to it and configure the following:
Frequently Asked Questions
When do I choose a Page over a Space?
This is a very common question. Essentially it comes down to membership and access. A full article on the subject is available Here: Page or Space
How do I access a Page?
There are three ways to access a Page:
- Through the navigation menu or widgets
- Via Search
- By typing the URL in the web browser’s address bar
- By opening the Control Panel and selecting Site Manager
Best practices / Tips and tricks
Hide your work in progress
When you are in the process of adding a Page to an active digital workplace, hide the Page from the navigation bar. You can hide a Page from navigation by editing the Page. To do so, open the Page and select Edit from the menu under the Action Button, and then select Show sub-navigation. Hiding the Page prevents people from visiting it while you construct it. When the Page is ready to be shared, you can unhide the Page by de-selecting Hide from navigation.
Initial access rules
When you first create a page, it will inherit any cascading, anonymous, and author access rules from the page or space above it. However, if you create this page at the root of your digital workplace, the page will be given the same cascading specific access rules as your digital workplace's current homepage. At the same time, the page's anonymous access rule will receive a value of No Access, while the author access rule will receive a value of Full Access. Since the specific access rules are placed on the page, not inherited, they will persist even if you move the page to a different location. To change the access rules on a page, select Actions followed by Access to navigate to its Access page.