Calendar Events Widget
What is it?
A Calendar Events widget pulls in content from one or more Calendar channels and displays their content on a page or space, in the format you choose.
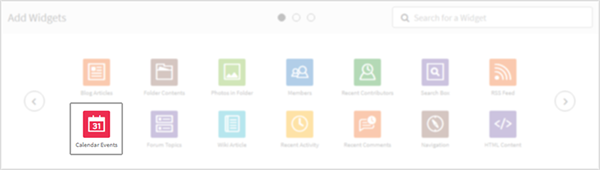
Configuration settings
Options tab settings
Title
Enter a title for the Widget. The title appears as a heading above the Widget's contents. You should use the title to provide users with an idea of why the Widget's content is important to them or to highlight the content's purpose. Titles also serve to better structure the content of a page by clearly denoting different sections.
When entering a title, you do so only for your currently selected language. If your digital workplace supports multiple languages, you should click the field'sTranslation button and enter a title for each supported language.
Title link
Enter the URL of a location in your digital workplace. User's who click the Widget's title, if it has one, will go to this location. Whether you enter the link as a relative URL or absolute URL does not matter, it will convert to an absolute URL the next time you edit the Widget.
Description
Enter a description for the Widget. The description appears between the title and the Widget's contents. You can use this text to provide additional context to the Widget or instructions for using the Widget.
When entering a description, you do so only for your currently selected language. If your digital workplace supports multiple languages, you should click the field's Translation button and enter a description for each supported language.
Source
Select from which Calendar Channel(s) the Widget displays content. Access Rules determine what users will see when configuring and viewing the Widget:
- Users who are configuring this Widget will only see Channels to which they have at least Read Access. Users can still select Calendar Channels that they don't have Access to by selecting groups of Calendar Channels (see step 4 of "To add sources" below).
- Users who view the published Widget will only see content from a Calendar Channel if they have at least Read Access to that content.
To add sources:
- Click "add source(s)".
- Select the Calendars tab.
- Search for a Calendar Channel by its name or a portion of its URL. This search will return up to 100 results and include the Pages and Spaces that contain a Calendar Channel that matches the search query.
- Select a Calendar Channel from the list of search results. In addition to selecting sources individually, you can select groups of Calendar Channels:
- Select the All option to select all Calendar Channels in your digital workplace.
- Select Pages or Spaces to select all Calendar Channels below that location.
- Repeat this process until you have added all your sources, and then click Done.
To remove sources:
- Click "add source(s)".
- While on the Selected tab, unselect the source(s) that you want to remove.
- Click Done.
Show
Show events from within the selected date range. Only events within this date range and from the connected source Channel(s) will display in the Widget. Select one of the following options:
- Upcoming: A user viewing the Widget will see events that are currently in progress or have not yet started.
- Selected Date Range: A user viewing the Widget will see events that occur within the selected range. Use the date picker to select a start and end date.
This setting determines which events display when using the Upcoming layout. However, the start date does determine the first day shown in the Daily layout, and the initial month of the Monthly layout.
Only show followed content
Select to show content based on a User's subscriptions. Only content that the user is following and from the connected source Channel(s) will display in the Widget.
Number of results
Enter the maximum number of results to increment by, and to display initially. You must enter a value between 1 and 99. If there are additional items to display, users can click the Load More link found at the bottom of the feed to load additional results.
This setting only applies to results in the Upcoming layout.
Show add link
Select to add an "Add Event" button to the Widget. Only users with at least Write Access to any of the connected Calendar Channels can see this button. Users can click this button to add content to Calendar Channels to which they have at least Write Access.
Show follow icon
Select "Show follow icon" to add a Follow button to the Widget. Users can click this button to subscribe to all Channels displayed in the Widget that they have at least Read level Access to.
Layout tab settings
Upcoming Standard
This option will show the title, date, time, export option, channel (if you would like the source channel displayed per event), and likes (If you want the like button displayed) for each calendar entry.
Upcoming Compact
This option will show the calendar icon, title, date, time, export option, channel (if you would like the source channel displayed per event), and likes (If you want the like button displayed) for each calendar entry.
Daily Standard
Selecting this option will show events scheduled for the current day in an agenda-like format, including the time and title.
Daily Compact
This option shows the events scheduled for the current day including the date, time, and title.
Monthly Standard
Selecting this option will show event titles in a Monthly Table view like a standard wall calendar. Days of the week are listed across the top of the calendar, and at smaller screen sizes these will be abbreviated.
Monthly Compact
This option will show events as bullets on scheduled dates in a smaller Monthly Table view.
Appearance tab settings
Use the Class field to add custom CSS to this Widget.
Your digital workplace's CSS theme overrides other settings on this tab.
Time zone details
By default, events posted in time zones different from the digital workplace’s time zone will have a time zone indicator appear in only the Upcoming layout. Turn on this behavior for other layouts by clicking the option "Always show time zones on calendar events" located on the Localization page. The Localization page can be found on the Control Panel underneath Settings.
Set up
You can follow the standard Widget placement and set up steps for this Widget. You may find it helpful to leave this article open as a reference for what specific configuration settings do.