Wiki Channels
Wiki channels are locations in your digital workplace where you create and store wiki articles. These articles are often about policies, procedures, and other not time-independent information meant to be reliable reference points for your users. Your digital workplace can have many wiki channels, each focusing on a specific niche topic or targeting a particular type of user. By going to a wiki channel, users can view an index of its articles and subscribe to receive email notifications when an author posts a new article.
While a wiki channel acts as a repository for wiki articles, it also has the features of a wiki article. This article, known as the wiki home article, is featured prominently on the channel and can be left empty or be used to provide additional context or instructions regarding the channel.
Users will only see articles that they have at least Read access to.
Go to one of the following sections in this article:
Considerations and caveats
- Initial access rules: When you first create a wiki channel, it will inherit any cascading, anonymous, and author access rules from the page or space above it. However, if you create this channel at the root of your digital workplace, the channel will be given the same cascading specific access rules as your digital workplace's current homepage. At the same time, the channel's anonymous access rule will receive a value of No Access, while the author access rule will receive a value of Full Access. Since the specific access rules are placed on the channel, not inherited, they will persist even if you move the channel to a different location. To change the access rules on a channel, select
Actions followed by Access to navigate to its Access page.
- Wikis vs. files: If you need help deciding whether to use a wiki article or file, refer to the article When to use a Wiki article versus an uploaded document (BP).
- Aggregating multiple wiki channels: You can use the wiki index widget to display a collection of wiki articles from multiple wiki channels in one central location. For more information, see Wiki Index Widget.
- Channel URL: When you first create a wiki channel, its URL will match the title that you've given it. To change the URL of a wiki channel that already exists, see Changing a channel's URL.
Layout
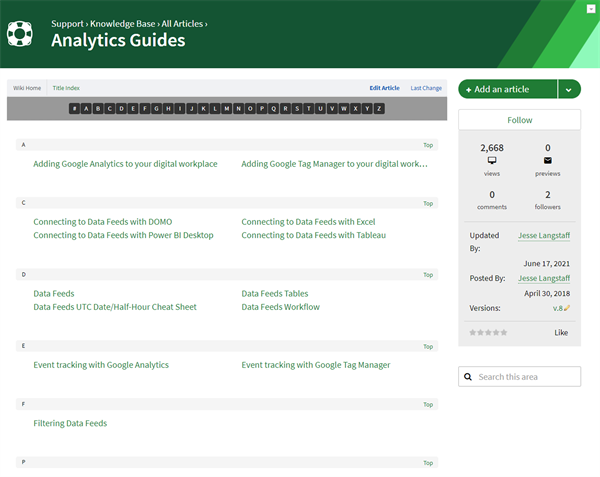
Channel header

The channel header is shown below your workplace's navigation bar and above the content of the channel. It contains the following features:
- Breadcrumbs: Select to go to a location.
- Channel title: If enabled and configured on the channel, a color bar showing the channel's color will be shown next to the title of the channel and the title of articles on the channel.
Actions button: Visible to those with at least Edit access to the channel. Select for additional options.
Wiki home view
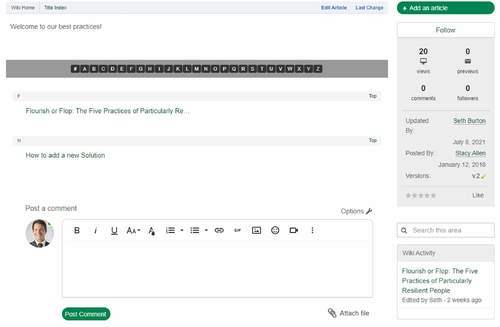
The view of a wiki channel is the wiki home. By default, this location is a unique wiki article that also shows an index of the channel's articles below it. The primary features of this location are:
- Title Index: Select to view the Title Index.
- Edit Article: Visible to those with at least Write access to the channel. Select to edit the wiki home article.
- Last Change: Visible to those with at least Write access to the channel. Select to view a version history of the wiki home article.
- Wiki home article: This shows the content of the wiki home article.
- Index: If enabled, shows the articles on the channel. Select an index value to go to that section. Select an article to go to it.
- Comments: If enabled, comments section of the wiki home article.
Next to the wiki home article (below if Wide View is configured) are the following features:
- Add an article: Visible to those with at least Write access to the channel. Select to begin creating a new article on the channel.
- Add an article dropdown: If Email Content is enabled on the channel, this option is visible to users with at least Write Access to the channel. Selecting this brings up a menu with the following options:
- Post via email: Select to open up an email in your system's default email application. The To field of the email is pre-populated with the channel's email address.
- Download Contact Card: Select to download the VCF file for the channel.
- Information panel: This section contains the following information and actions
- Follow: Select to subscribe/unsubscribe from email notifications about new articles.
- Channel stats: This shows the count of views, previews, articles, and followers on the channel. Select Follower to view a list of all followers. Select Comments to go to the comment section of the wiki home article.
- Avg. Rating: This shows the average rating of the wiki home article.
- Update by: This shows who last edited the wiki home article. Hover over the user's name to view their profile card. Select the user's name to go to their profile.
- Update by: (Date): This shows the date and time of when the wiki home article was updated. Hover over the date to see the exact time.
- Posted by: This shows who published the wiki home article. Hover over the user's name to view their profile card. Select the user's name to go to their profile.
- Posted by (Date): This shows the date and time of when the wiki home article was published. Hover over the date to see the exact time.
- Version: This shows what version the wiki home article is currently on. Users with at least Write access to the channel can select the version number to view the version history of the wiki home article.
- Rating: This shows your rating of the wiki home article. Select to rate the wiki home article.
- Like: This shows the number of likes on the wiki home article. Select Like to like the article. Select the number of likes to see who has liked the article.
- Search box: If enabled, search for content on only the current channel.
- Wiki activity: If enabled, shows a list of articles that have been recently created on the channel. Select the article title to go to the article.
Title index view
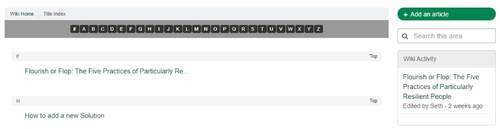
While on wiki home, select Title Index. The title index page of a wiki lists all articles in the wiki in alphabetical order. Users can select an index to jump to a section and then select an article to view it.
Next to the index (below if Wide View is configured) are the following features:
- Add an article: Visible to those with at least Write access to the channel. Select to begin creating a new article on the channel.
- Add an article dropdown: If Email Content is enabled on the channel, this option is visible to users with at least Write Access to the channel. Selecting this tool brings up a menu with the following options:
- Post via email: Select to open up an email in your system's default email application. The To field of the email is pre-populated with the current folder's email address.
- Download Contact Card: Select to download the VCF file for the channel.
- Search box: If enabled, search for content on only the current channel.
- Wiki activity: If enabled, shows a list of articles that have been recently created on the channel. Select the article title to go to the article.
Above the index of articles, you can select Wiki Home to view that page of the wiki.
Channel trailer bar

The channel trailer bar is shown below the contents of the channel and above the workplace's footer. Features include:
- View count: This shows the number of views on the current location.
- Follow: Select to subscribe/unsubscribe from email notifications about new articles being added to the current location and set the frequency of these notifications.
- Share: Visible if the channel allows anonymous access. Select to share a link to the current location to social media sites. To configure which social media sites can be selected, go to the Social Media Sites page of the Control Panel.
- Email Link: Select to draft an email that contains a link to the current location.
- Broadcast: If enabled in the workplace, select to broadcast a link to this location to select workplace groups; see Broadcast.
- Feedback: If enabled in the workplace, select to send a feedback message to workplace administrators; see Feedback.
Creating
The workflow for creating a wiki channel depends on what type of administrator you are.
Workplace administrators can create a wiki channel by following these steps:
- Select
Control Panel.
- Under Presentation, select Site Manager.
- Select Add followed by Wiki.
- Complete the provided fields:
- In the Title text box, enter a name for the channel.
- Use the Location selector to select where to create the channel. You can use the search function above the selection list to return up to 100 results that match your query. Only Pages and Spaces to which you have at least Read Access are visible.
- For Hide from navigation, select if you want to hide the channel from navigation menus.
- Select Add to create the channel.
Space administrators can create a wiki channel by following these steps:
- Go to the space.
- On the space's navigation bar, select
Administration followed by Navigation.
- Select Add followed by Wiki.
- Complete the provided fields:
- In the Title text box, enter a name for the channel.
- Use the Location selector to select where to create the channel. You can use the search function above the selection list to return up to 100 results that match your query. Only Pages and Spaces to which you have at least Read Access are visible.
- For Hide from navigation, select if you want to hide the channel from navigation menus.
- Select Add to create the channel.
Regardless of the method used to create the channel, you should explore configuring the channel once created. See the next section for the configuration options that are available for wiki channels.
Configuring
To configure a wiki channel, go to the channel and select Actions. From the actions menu, explore each of these options to configure your channel:
- Edit: Draft the wiki home article. Drafting the wiki home article is similar to creating any other wiki article, but the advanced options are limited to adding attachments, adding labels, and enabling/disabling comments. For more information, see Wiki articles.
- Versions: Compare previous wiki home versions, or revert to a previous version. For more information, see Version Control.
- Advanced: Modify the page title, enhance how external search engines index a page (if your site is public), and add custom JavaScript code and CSS to the channel's page. For more information, see Advanced page.
- Access: On the Access page, you can control how users and groups interact with the channel and its contents. For more information, see Access rules.
- Subscriptions: Control what groups are subscribed to the channel and at what frequency they will receive notifications. In addition, you can control whether auto-following occurs. For more information, see Subscriptions.
- Channel Template: Use the editor to enter text, headings, and other content to pre-populate for all articles created on the channel. Then, when a user begins creating a new article, the template contents appear in the user's editor. For more information, see Channel Templates.
- Settings: Configure the following settings for a wiki channel:
- Wiki Layout: Select whether the side panel appears next to (Standard View) or below (Wide View) wiki articles (including the wiki home article). In this section, you can also:
- Hide the recent activity feed on the side panel of the wiki home article and title index by deselecting Show pulse of recent wiki activity.
- Hide the article index below the wiki home article by deselecting Show the Title Index.
- Email Content: Select whether users can email articles into the channel and what email address the channel uses. For more information about emailing content into a channel, see Add content via email.
- Labels: Select whether labeling articles is mandatory or not. If mandatory, users must apply at least one label to an article (including the wiki home article) before publishing it. For more information, see Labels.
- Anonymous Commenting: If your workplace has public registration and anonymous commenting enabled, select whether anonymous users can comment on articles and whether the article's author must approve their comment before displaying it to others. For more information, see Enabling anonymous commenting.
- Comments: Select whether newly created articles have commenting disabled. When enabled, this does not disable commenting on existing content or prevent authors from enabling commenting on specific articles. For more information, see Comments.
- Moderation: Select whether the assigned moderators must approve articles and comments before being posted. For more information, see Moderation.
- Archiving: Select an archiving policy for articles on the channel. For more information, see Archiving.
- Read Tracking: Select whether newly created articles have read tracking enabled and customize the text of this button. When enabled, this does not add read tracking on existing articles or prevent authors from disabling read tracking on specific articles. For more information, see Read Tracking.
- Search Box: Select whether the channel and articles have a search box included in the same column that includes the information panel. This search includes only articles on the same channel. For more information, see Search.
- Channel Color: Select a color to associate with the channel. This color appears as an accent on the channel and article names and helps differentiate the channel in widgets that aggregate content from many channels. For more information, see Channel Colors.
- Wiki Layout: Select whether the side panel appears next to (Standard View) or below (Wide View) wiki articles (including the wiki home article). In this section, you can also:
Auditing
To better understand how users are interacting with the channel, go to the channel and select Actions. From the actions menu, explore each of these options:
- Activity: View what actions (e.g., views, edits, etc.) users have been performing on the channel and when they did them. This page only tracks activity on the channel itself and does not include activity on articles that are on the channel. For more information, see Activity page.
- Manage: View the status (e.g., draft, published, unpublished, and in review) of articles on the channel. For more information, see Manage - Action Button.
For more in-depth auditing, see Data feeds or the Insights program.
Moving
The workflow for moving a channel depends on what type of administrator you are.
Workplace administrators should refer to Site Manager.
Space administrators should refer to Navigation page.
Deleting
While on the channel, select Actions followed by Delete to send the channel and its content to the trash can. For more information, see Trash Can.
Creating articles
For information about adding content to a wiki channel, see Wiki Articles.