Channel Colors
What is it?
Setting a Channel Color will allow users to differentiate similar content across your digital workplace. Channel Color can be set for blogs, calendars, folders, forums, microblogs, and wikis. This color will appear in widgets to help identify the source of content being displayed.
Features and functionality
Channel colors appear in various widgets.
Channel Colors are most frequently used to distinguish events coming from different calendars in the Calendar Events widget in the Standard Layout. For example, events from a marketing calendar could appear in blue, while sales calendar events appear in red.
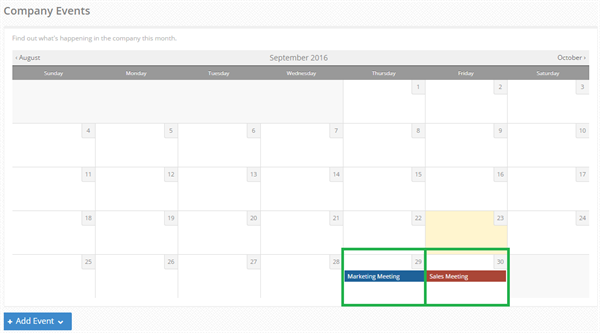
Channel Colors determine the background color of a Blog channel’s name when displayed in a Blog Articles widget.
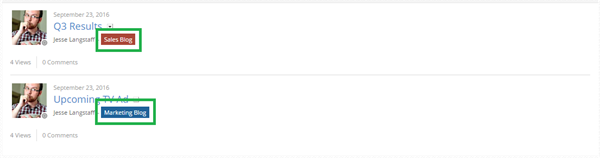
Channel Colors will also appear next to channel names in the Channel widget.
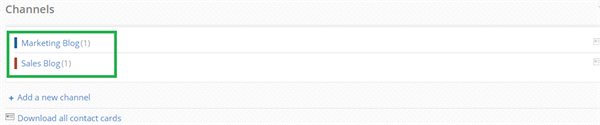
Channel Colors will also help differentiate Wiki articles when using a Wiki Index widget to display information from multiple Wikis.
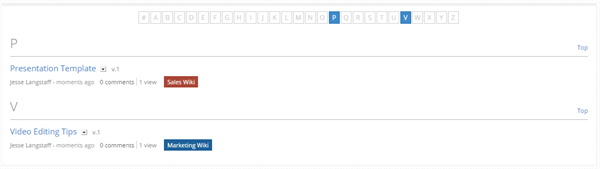
In addition to adding Channel Colors to a folder, colors can also be assigned to subfolders within a Folder channel by selecting the Action Button next to the subfolder and following the same steps as you would if applying a color to the Channel. The assigned color will appear as a chicklet next to the folder’s name.

How to set a Channel Color
A Channel Color can be set for any blog, calendar, folder, forum, microblog, or wiki.
Follow the steps below to set a Channel Color.
Step 1: Open the Action Menu
In the top right corner of your channel, there is an icon that looks like a downward pointing triangle. Select it.
Step 2: Select Settings
After you select the Action Menu icon, your Action Menu will appear. Select, Settings from the list of options. Below is an example of the Action Menu from a Blog channel, the menu you see may differ somewhat depending on which channel you are using.

Step 3: Select your desired color
Locate the Channel Color option at the bottom of the Settings page. Click a color swatch to select that color for the channel. A checkmark will appear to indicate that it has been selected.
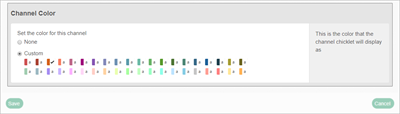
Step 4: Save changes
To have your new Channel Color take effect, you will need to save your selection. The Save option can be found at the bottom of the Settings page. Selecting this option will also save any other changes you have made on the page, in addition to your Channel Color selection.
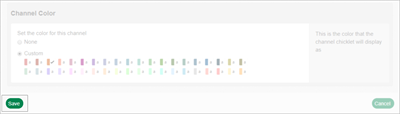
Best practices / Tips and tricks
Select accessible colors
When choosing colors to distinguish your channels be sure to take into account the accessibility of certain color pairings. By doing this you can improve the experience that people with color vision deficiency have when using your workplace.
Frequently asked questions
Can I use the same color more than once?
While choosing a Channel Color does not restrict that color from being used again for another channel, it is best practice to use unique colors, especially for channels of the same type.