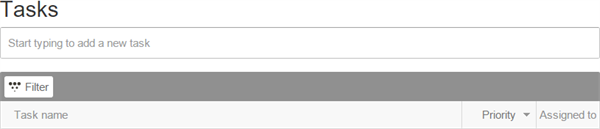Task Channel
Tasks allow members to create, assign, track, and collaborate on tasks. Creating a task list can help to better evaluate the scope of a project and manage tracking of individual assignments within a project team. Tasks can be assigned to any content type, such as requesting changes to a document or tracking actions from a meeting. Personal tasks can be used to remind you, or others, of outstanding actions due for completion. In addition, tasks can be sorted and filtered into one consolidated dashboard.
Use Cases
Easily track To-dos, takeaways, action items, review cycles, or assignments from your last meeting.
Features and functionality
Our platform is simple and intuitive but that doesn’t mean its capabilities are limited. There are a number of ways you can configure our platform to do exactly what you want. Below is a list of all additional features found within this particular feature or function.
- Title: Give your channel a name that describes the tasks that will be housed within.
- Description: This field will display a brief description for people to learn more about the purpose of the Task channel.
- Location: This feature allows you to choose where the Task channel will reside in your digital workplace.
- Hide from navigation: When this feature is selected, no one will be able to see this channel. However, you can still access the channel through the site manager or by its URL.
The following options have their own dedicated support documents. Please follow the links for more information:
How to create a Task channel
Follow the steps below to add a Task Channel to your digital workplace.
- How you start depends on your role in the digital workplace:
- If you are the Workplace Administrator, go to the Control Panel and click the Site Manager.
- If you are a Space Administrator, go to the Space Administration Panel and click Navigation.
- Click the + Add button on the Site Manager/Navigation page and select Task Channel from the list.
- In the Add Task Channel window, complete the following fields:
- Title: Enter a name for the Task Channel.
- Description (optional): Enter a description of the Task Channel.
- Location: Select where to place the Task Channel.
- You can only place Task Channels under Pages or Spaces.
- Only Pages and Spaces to which you have at least Read Access are visible.
- To select a Page or Space:
- Click the Location dropdown.
- Search for a Page or Space by its name. This search will return up to 100 results that match your search query. These results also display the locations above matching Pages and Spaces.
- Select a Page or Space from the list of search results.
- Hide from navigation (optional): Select to prevent the Task Channel from being shown in any navigation menus.
- Click Add to create the Task Channel.
After creating the Task Channel, you should go to it and configure the following:
How to create a task list from a template
Follow the steps in this article to create the task list template, and once complete follow these steps to apply it:
Step 1: Select Channel Template from the Edit menu in your new task channel
Channel Template settings for your new tasks instance is where you will apply the new template:
Step 2: Select and apply the task list template
The list of available task templates will be populated on the first screen, the Load section, and can be applied by clicking on the name of the template. Additional options will be listed at the bottom:
Frequently Asked Questions
Can I assign tasks to a group?
No. Tasks are only available to assign to an individual user. This ensures that an individual is responsible for either completing a task or ensuring another team member completes it by acting as a task leader.
I have a repeated list of tasks that I am using as a part of a project space. Is there a way to keep this list populated so they don’t need to be entered each time?
Tasks have a Channel Template feature. You can create a list of tasks and save it as a template. You are able to save multiple Task channel templates to use depending on the type of project you may be doing.
Best practices / Tips and tricks
Initial access rules
When you first create a task channel, it will inherit any cascading, anonymous, and author access rules from the page or space above it. However, if you create this channel at the root of your digital workplace, the channel will be given the same cascading specific access rules as your digital workplace's current homepage. At the same time, the channel's anonymous access rule will receive a value of No Access, while the author access rule will receive a value of Full Access. Since the specific access rules are placed on the channel, not inherited, they will persist even if you move the channel to a different location. To change the access rules on a channel, select Actions followed by Access to navigate to its Access page.
Stay up to date
Get an email notification when you receive a task or the status changes. And, the userbar keeps a handy running total of all the tasks assigned to you.

Private Tasks
When you mark a task as private, only you and the person it is assigned to can see it. They can be used for things like confidential requests, or for tracking edits to publicly available content.
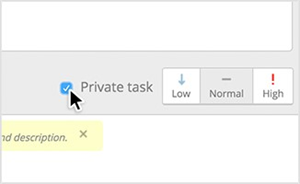
Personal Tasks
Your personal tasks are kept private. They’re great for remembering to file expense reports, book travel for a client meeting, or pick up pizza on your way home.
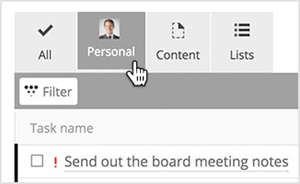
Sub Tasks
Every task can be broken into subtasks to help break work up into smaller parts, or divide it between team members.
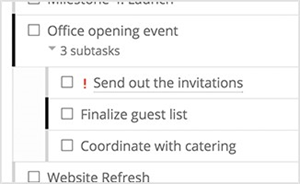
Assigned Tasks
When viewing a document, wiki, blog post, or a forum topic, you will find a Tasks bar at the bottom of the page. Creating a task here, following the method above, will assign the task to this specific piece of content.