To Dos - Userbar Menu
What is it?
The To dos option on your userbar menu takes you to a centralized area that displays all of your assigned and pending activities. The To dos page makes it very easy to view what you are currently working on at a glance, complete with status information and links to the relevant content.
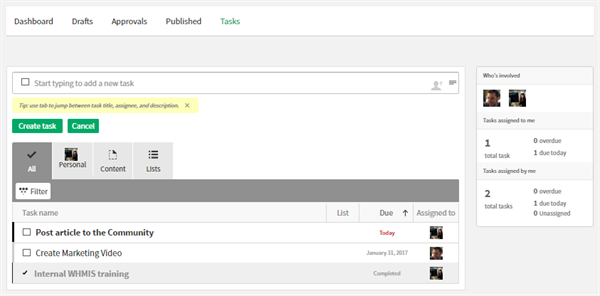
Use Cases
Track all of the content you are responsible for in your workplace
The To dos area can be used as a central location to track all of the content you are responsible for in your workplace. If you create a lot of content or are a channel moderator, the To dos area is essential in tracking all of the content you are responsible for. As a workplace administrator, or team and project leader, you will find the easy tracking of all of your tasks an invaluable aid.
Features and functionality
The To dos area contains functionality for several personal processes. You will be able to see drafts you have created or that are awaiting moderation.
If you are a moderator in any channel, you will also have access to moderated content that has been specifically assigned to you, as well as any content in the moderation queue for channels that you moderate. Additionally, the To dos area includes a list of recent content that you have published, and an area where you can create, assign, and track your tasks.
Dashboards
Selecting this tab will give you access to your Dashboard. For more information read our article on Dashboards.
Drafts
The Drafts tab allows you to keep track of any draft content you have created or that has been assigned, as well as any content currently in the moderation process. Each listing will contain the name of the content, with a link to the source, the author, and its current status. There may also be an option for you to accept the content and thus to assign it to yourself. The Expand tab to the left of the content will open up the notes for the content. From here you can access the functionality of the main draft screen.
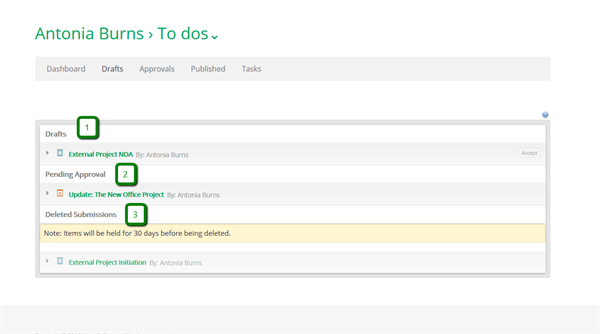
The Drafts section (1) of the tab holds all of your current assigned or created drafts, as well as any content that has been rejected from moderation.
The Pending Approval section (2) lists any of your content that is currently awaiting approval by a moderator.
The Deleted Submissions section (3) lists any drafts that you have deleted in the last 30 days.
Note: This information is for archival purposes only and these drafts cannot be removed or restored.
Approvals
The Approvals tab allows you to track all content that has been directly assigned to you as a moderator, that you have been added as a moderator on but has not been directly assigned to you, or content that is awaiting moderation for a channel that you are a moderator of.
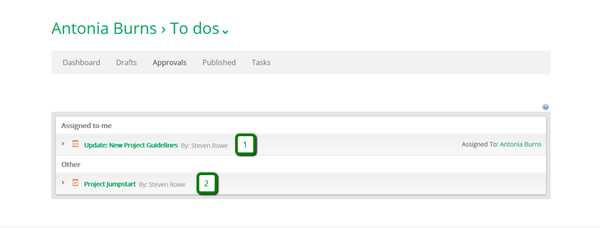
The Assigned to Me section (1) contains a list of content that has been assigned directly to you.
The Other section (2) lists content that you have been added to as a moderator, but not directly assigned. It also lists content awaiting moderation in any channel that you are a moderator of.
Published
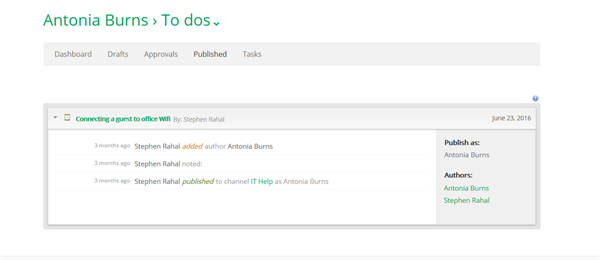
The Published tab allows you to keep track of any content that you have published that has either passed through moderation or was in a draft state prior to being published. Each item in the list will have the icon for the channel type, the linked title of the content, the author, and the date of publication. Expanding the selection by clicking the triangle to the left of the list item will reveal some additional information including; the time and date the content was created, the author, the linked channel the content resides in, as well as a list of all authors for that document.
Tasks
The Tasks tab allows you to create and track your personal tasks, including both tasks that you have created and tasks that have been assigned to you. There are several methods of sorting these tasks as well as sidebar with some at-a-glance information. The process for managing and creating tasks can be found here (link). There are four sub tabs in the Tasks section: All, Personal, Content, and Lists.
The All Tab
The All tab displays a list of all the tasks that you are currently involved in. This includes any task you have created or has been assigned to you.
The Personal Tab
The Personal tab displays all of the tasks that are on your Personal Tasks list, including tasks you assign to yourself and tasks assigned by others.
The Content Tab
The Content tab displays all of the tasks that appear on Task Lists attached to content. Task Lists associated with files or articles will be shown here.
The Lists Tab
The Lists tab displays all of your tasks that appear in Task channels anywhere in the workplace.
Each of these sub tabs will display tasks in list format with information under the following headings: task name, list, sort “^”, and assigned to.
- Task Name This field contains the name of the task and a selectable completion indicator.
- List This field contains an icon which indicates which Task List the task is part of. This may be a Task channel or a piece of content. If the task is a personal task, then no information will be present.
- Sort This field allows you to sort the list of tasks by the following criteria: Due Date, Importance, Assigned to, Created by, and Created date. To make a new selection, select the Field Header and then select a new sort option from the dropdown.
- Assigned to This field shows information on who the task is assigned to. The assigned person’s profile will appear in the field. If no one is assigned, the place holder (no photo image) will appear. Selecting the image in this field will allow the assignee to be added or changed. In addition, each tab has a Filter button that allows you to further filter your tasks. The functionality of this Filter button is outlined in the Tasks Channel article.
The Information Panel
The Information Panel offers you an overview of your current tasks. The Who’s Involved section, displays a list of profile thumbnails of other people who are involved in the same tasks as you. You can hover over the thumbnail to see that person’s profile card. There will also be quick summaries of both the tasks assigned to you as well as those assigned by you. Each of these summaries will also have a list of sources for the relevant tasks - one for channels and one for content. Each will show the number of sources and both lists can be expanded by selecting them.
Frequently Asked Questions
I have submitted an article to a moderated channel and want to check on its status. I looked under my Approvals tab but it isn’t there, where is it?
The Approvals tab is for content that has been submitted for approval in channels you moderate. Your own content, which you have submitted for moderation, will be found under the Drafts tab.