Bulk Upload
Use bulk upload to add new members to your digital workplace and update information about existing members. Bulk uploading requires that you have your membership information in a comma-separated text file.
Sections in this article:
- Considerations and caveats
- Who can do this
- How to create the bulk upload file
- How to fill out the bulk upload file
- How to run the bulk upload with your file
- Post upload
- Notifying new members
Considerations and caveats
- Hybrid Igloo/SAML authentication: You can't assign Igloo authentication passwords during a bulk upload if your digital workplace uses both Igloo and SAML authentication methods. However, after adding users to your digital workplace, you can get them to set their Igloo password by prompting them to reset it. You can send a prompt by triggering a password reset or asking them to follow these steps for resetting a forgotten Igloo password (these instructions could be included in a new member email as outlined in the section Notifying new members below).
- Email vs Member ID: If flex access is enabled in your digital workplace, you must assign them either an Email or Member ID. Member IDs are meant for users who do not have access to an email account. For more information, see Flex access.
- Passwords: When adding a new user this way, you must assign them a password.
- Users with email accounts can then use this password to authenticate to your digital workplace using Igloo Authentication. After adding this type of user, it is best to trigger a password reset or ask them to follow the forgotten password reset steps to change their password to something that only they know.
- Users with member IDs will be prompted to enter a new password and security questions when they log in for the first time.
- Entering a password for an existing user does not change their password.
- Member export: You can run a member export to create a spreadsheet that contains existing member profile information and group affiliations. However, be aware that the headers in this report are not valid headers for a bulk upload.
- Member account guidelines: For information about the responsibilities associated with managing accounts, see Member account guidelines.
Who can do this
- Workplace Administrators
- Enterprise Administrators
- Members of groups with the Perform Bulk User Uploads Role
How to create the bulk upload file
- Click the
Control Panel cog on the Userbar.
- Under Membership, select Manage Members.
- Click Bulk Member Upload.
- Select all of the text in the CSV Data text box (ctrl-a), and copy it (ctrl-c).
- On your computer, open a new workbook in Excel.
- Paste the text copied in step 4 into cell A1 of the workbook.
- With cell A1 still selected, click the Data tab, and then click Text to Columns.
- In the Text to Columns Wizard, select Delimited and then click Next.
- In the Text to Columns Wizard, under Delimiters, select only Comma and then click Finish
- Save this file as a .csv.
How to fill out the bulk upload file
Within the bulk upload file, every row after the initial header row corresponds to a member, and the columns correspond to profile information about that member. Values in the header row correspond to profile fields within your digital workplace and are case sensitive.
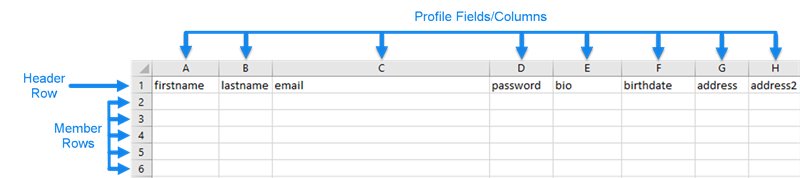
1. Organizing your columns
When doing a bulk upload, you should remove any profile field columns that you are not planning to make changes to. This makes the file easier to navigate and reduces potential sources of errors.
When removing columns from your file, do not remove the following mandatory columns:
- firstname
- lastname
- email/memberID
- password/customIdentifier (customIdentifier replaces password if your digital workplace uses SAML or LDAP Authentication )
After removing unused columns, you can then reorder any of the remaining columns for your convenience.
2. Entering mandatory member information
For each member that you want to add or modify, you must enter values in the following columns:
- firstname
- lastname
- email/memberID
Additionally, when adding a new member to your digital workplace and the password field is present (your workplace uses Igloo Authentication), you must enter a value for the password. For existing members, you can leave this field blank, however, the column itself must be present in the file. Entering a value for an existing member does not change their password. To reset a member's password see:
Below is an example of the completed mandatory fields for a digital workplace that uses Igloo Authentication. In this case, passwords are entered for new members Stacy, Walter, and Antonia.

The customIdentifier field that can replace the password field (for workplaces that use SAML Authentication) does not require you to populate it regardless of whether the member is new or not. However, you must still include this field when it's present.

If your workplace has flex access enabled, users can have a member ID or an email, but not both. Member ID's are meant for users that do not have access to an email account. If you are only adding flex users to your digital workplace, you don't need to include the email field.

3. (Optional) Entering profile information
For each member, you can add additional profile information in the remaining columns. For a list of the default profile fields, see Profile fields reference table.
Since the bulk upload uses commas to distinguish between the different fields, you should wrap the cell's contents in quotes any time you want to use a comma within a cell. This prevents the comma in the text from interfering with the bulk upload file's comma separation between profile fields. For example, when entering information into the associations field:
"APA, CPA, University of Waterloo"
The profile field information that you enter into the bulk upload file will overwrite any existing information in that profile field. Leave a cell blank to avoid changing it.
4. (Optional) Clearing profile information
For each existing member, rather than add or change profile information you can clear information from a profile field. To do so, enter $CLEAR into the corresponding cell of the file.
For example, the below image shows $CLEAR being used to clear the bio field for Stacy, Walter, and Antonia, as well as the birthdate field for Walter.

5. (Optional) Entering what groups to add members to
For each member, you can enter group names in the groupsToAdd column to specify which already existing group(s) the bulk upload should add the member to.
Keep in mind these formatting rules when entering this information:
- Group names are not case-sensitive.
- When entering multiple groups, separate the names using the pipe character (|).
- When adding a member to a space group, prefix the group name with the space name followed by the tilde character (~).
- You do not need to include spaces around the | and ~ delimiters.
- You can replace the | and ~ delimiters with different characters; however, you must then enter them into the appropriate fields when performing the bulk upload. See steps 8 and 9 of "How to run the bulk upload with your file" found below.
Below is an example of adding members to member groups and space groups.
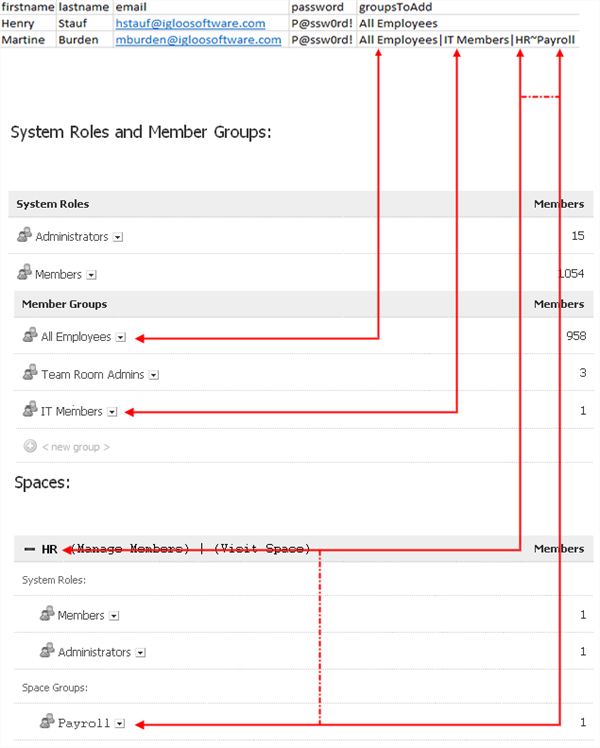
Other group names that you can use are:
- To add a member as a space administrator, use: Space Name~Space Admins (ex. HR~Space Admins)
- To add a member to a space use: Space Name~Space Members (ex. HR~Space Members)
- To add a member as workplace administrator use: Administrators
Members added with the bulk upload will automatically be added to the system group All Members. Similarly, adding a member as a space administrator or a group within a space also adds them as a member of the space.
6. (Optional) Removing members from groups
For each existing member, you can remove them from groups using the groupsToRemove column. Follow the same rules outlined in step 5. "(Optional) Entering what groups to add members to".
How to run the bulk upload with your file
- Save a copy of the bulk upload file as a .csv file.
- Open the .csv file in a basic text editor such as Notepad.
- In the text editor, select all the text (ctrl-a) and then copy it (ctrl-c).
- In your web browser, go to your digital workplace's Bulk Member Upload page.
- Open the control panel
- Select Manage Members
- Click Bulk Member Upload
- Delete all the text from the CSV Data textbox.
- Paste the text that you copied in step 3 into the CSV Data textbox.
- (Optional) Replace the text in the Title text box
- (Optional) If you did not use the default tilde character (~) as a Space Delimeter, enter the character that you did use into the Space Delimiter text box.
- (Optional) If you did not use the default pipe character (|) as a Group Delimeter, enter the character that you did use into the Group Delimeter text box.
- Click Upload Members.
Post upload
Your bulk upload may take a few minutes to process. During this time, you can find its status in the Pending Bulk Member Uploads table. If the bulk upload file contains any errors, the upload halts, and the likely sources of error will display under the bulk upload input text box. Correcting these errors often involves editing the bulk upload file and then re-uploading it.

Notifying new members
Adding members with bulk upload does not notify them of their membership to your digital workplace. Consider notifying these members in one of the following ways:
- Send members a broadcast.
- Create a wiki article that contains new member instructions and a welcome message.
- When bulk uploading members, add them to a group that is dedicated to new members.
- Broadcast the wiki article to your new members group.
- Remove members from the new members group after the broadcast.
- Email members outside of your digital workplace.