Related Content
Linking to Related Content
Related Content links help tie digital workplace content together by providing quick navigation links to other content. These links can be explicitly specified using content's Related Content panel, or are automatically created when entering the URL to other content in your workplace. Related Content can be added to Blog Articles, Calendar Events, Documents, Forum Topics, and Wiki Articles.
Related content is displayed below blog articles.
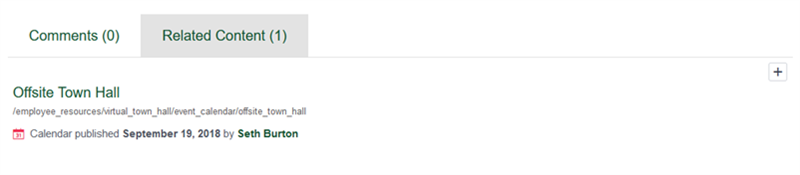
Related content is displayed next to calendar events, files, forum topics, and wiki articles.
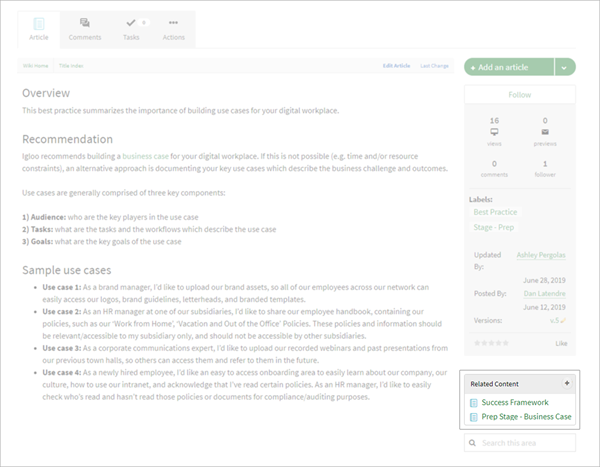
Automatic linking of Related Content
When you link to other content in your digital workplace, the destination's Related Content section will update to include a link back to the source location.
How to link to Related Content when creating or editing content
Follow the steps in this section to directly add Related Content links to content that is being created or edited.
- While on the Edit Page content, scroll down until you see the section Related Content.
- Enter the name of the article in the provided search box and select the article you want from the search results. If the article that you are trying to link to is newly created, it may not yet be indexed by search, and not appear in your search results.
- After selecting the article it will be added to a list of existing related articles. You can then perform the following actions on these entries:
- Click the name of the content to navigate to it.
- Toggle whether the related link will show on both items or not. If checked, a related link will also be added on the related content to the content that is currently being edited. Otherwise, a link to the related content is only included on the content that is currently being edited.
- Click the red - button to remove the article from the list of related links.
- Publish the content to have these changes take effect.
How to link to Related Content on existing content
Follow the steps in this section to add Related Content directly to existing content while viewing it.
- While viewing the content, click the plus button located on the Related Content panel.
- In the provided popup, enter the name of the article in the provided search box and select the article you want from the search results. If the article that you are trying to link to is newly created, it may not yet be indexed by search, and not appear in your search results.
- After selecting the article, toggle whether the related link will show on both items or not. If checked, a related link will also be added on the related content to the content that is currently being edited. Otherwise, a link to the related content is only included on the content that is currently being edited.
- Click the Add button to complete adding the Related Content.
Removing a Related Content link
Follow the steps below to remove a Related Content link. Removing a link this way only removes it from the current content, not the related content as well.
- Select
 Actions (
Actions ( Actions on blog articles) followed by Edit. This will bring you to the documents edit page where you can make changes to it.
Actions on blog articles) followed by Edit. This will bring you to the documents edit page where you can make changes to it. - Scroll down through the editing options until you see the section Related Content.
- Click the red - button next to a Related Content link to remove it.
- Publish the content to have these changes take effect.