Drafts
What is it?
You can save blog articles, calendar events, forum discussions, files, and wiki articles as Drafts before publishing them. This lets you save unfinished work for later and collaborate with others when authoring content.
Considerations and caveats
Draft history
As actions or notes are made on draft content, they are recorded in a history timeline located above the draft. This draft history is lost when the draft is published.
Use cases
Collaborating on a post
Once a Draft has been saved, you can add other authors, giving them access to edit that Draft. You can also assign the Draft and add notes to it, providing a way to pass the work back and forth between authors.
Ghostwriting
When publishing a Draft, you can choose to publish as any of the authors that have been added to it. You can use this feature to publish on behalf of other people in your digital workplace.
Features and functionality
Added to your To dos
When you save a draft, it becomes visible and accessible through your To dos
Preview content
When viewing a Draft, you can see a preview of what your content will look like when published.
Edit
Selecting Edit on a Draft will return you to the content editor for that post. When editing Drafts of uploaded files, you will see the additional features like Related Content and Read Tracking
Add Authors
You can select the small green “+” icon in the Authors section of the draft display to give permission to others to view and modify the draft.
Users who would not normally have Access to the content can be added as an author this way. They will be able to view the draft content, edit it, and add notes. However, they cannot publish it, but original authors or users with at least Edit Access can publish it on their behalf. Authors added this way will inherit the Channel's Author Access rule on the content when it is published.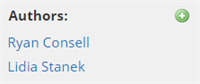
Assign drafts
You can select the Send to button to assign responsibility for the draft to one of the listed authors. The assignee will receive an email notifying them of the change.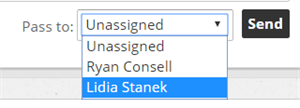
Add notes.
You can add notes on the draft which any author can see. Adding a note will inform all currently assigned authors via email.
Publish
Selecting the Publish button provides an option to change the Channel your content will be posted to and select which author to post as.
If you publish as anyone but yourself, the selected author will receive an email notifying them that you have published on their behalf.
Delete
You can delete a draft, which will permanently delete the information. Deleted drafts do not appear in the Trash Can.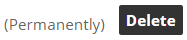
Frequently asked questions
Is there any way to see drafts that others have created?
You can see any drafts pending on a channel on which you have Edit access or above. They appear in the Manage area of the channel.