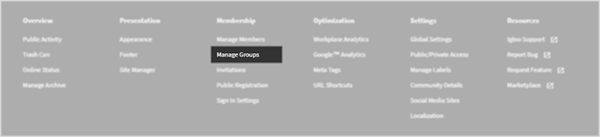Manage Groups
What is it?
The Manage Groups feature is within the Membership group of features in the Control Panel, and is where user groups can be defined and populated.
Groups are integral to the permissions architecture within a digital workplace. They are required when access levels to channels are assigned, when Broadcasts are sent, and when specific sets of users require additional access.
Features and functionality
Our platform is simple and intuitive but that doesn’t mean its capabilities are limited. There are a number of ways that you can configure our platform to do exactly what you want. Below is a list of all additional features found within this particular feature or function.
Common functionality
Rename group - You can rename the group name (unless it is a system group).
View/edit members - Select any group, to display a popup allowing you to view the members of that group. From here, you can add or remove members from the group.
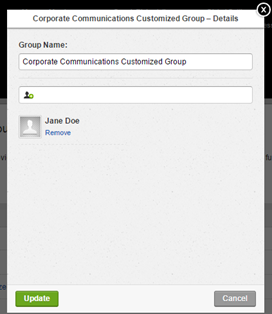
Action Button - The Action Button displays two options that allow you to manage your groups: Subscriptions and Delete. Subscriptions allow you to manage the existing subscriptions of groups. You can set the frequency of Notifications, or cancel the subscription altogether. See the Subscriptions article for more information on how to assign subscriptions to a group. Selecting the Delete option from the Action Menu removes the group from the workplace.
Types of groups
System Groups - System groups cannot be renamed. There are two groups available: Administrators and Members. The System Administrator should reside in the Administrators group. All user accounts in the workplace will reside in the Members group, including administrators.

Member groups - You can define groups for members to be part of. These groups will be system-wide, so the Access rules on any page, space, or channel within the platform can be applied to this group.
Note: Members can be assigned to multiple groups within a workplace.
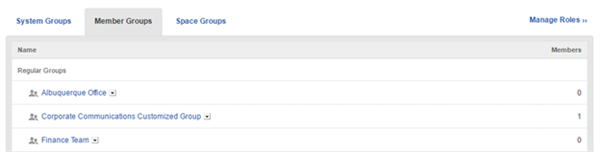
Space Groups - Space groups exist within the context of a Space. A Space group can either be created/managed within the Manage Groups feature or within the Manage Members feature in that space. Similar to the larger workplace, Space Groups contain three types of groups:
- Administrators (Space Administrators will have full administrative control of the space)
- Members (anyone added to this group will become a member of the space)
- Custom Groups (additional groups can be defined if the governance model of the space requires additional groups).
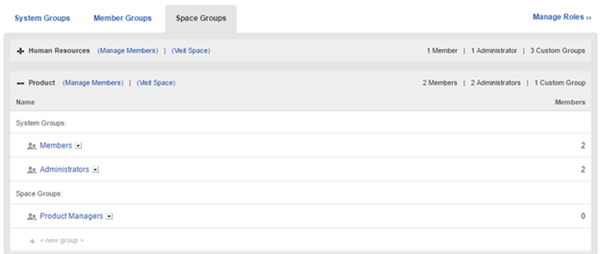
Manage roles
You can grant additional access on a group by group basis using the Manage Roles feature. Access can be granted to a Member group, Space group or All Members.
Broadcast Management - This feature grants broadcast rights to groups within the system. There are two types of broadcast capability that can be assigned: Broadcast to your groups and Broadcast to all groups. The former allows you to broadcast messages to groups you belong to, while the latter lets you send broadcast messages to all groups, including all members and administrators (This feature also allows you to view all groups and their membership).
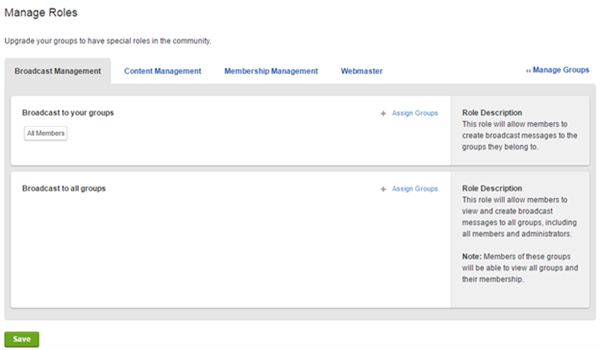
Content Management - Groups can be given content management rights for the following areas: Create Pages, Create Spaces, Manage Labels, and Manage Tasks.
Membership Management - Groups can be given membership management rights. Any group with these rights can view all members in the member directory. Rights can pertain to the following areas: Add Members, Revoke Members, Manage Member Groups, Manage Registration, Manage Invitations, Manage Reputation, and Perform Bulk User Uploads.
View subscriptions
You can view what a group has been subscribed to by selecting the small Action Button icon next to the group name and then Subscriptions. There, you can also modify subscription frequency or remove them.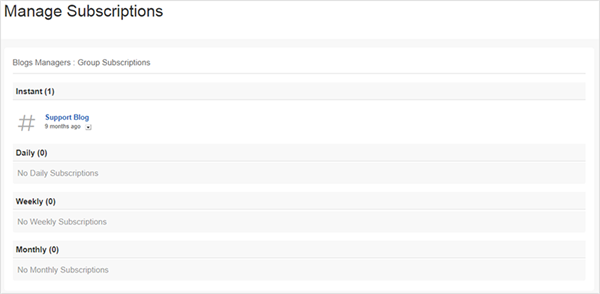
How to create a group
The example below outlines the steps required to create a new group in the system. The process is the same for a Member group or custom Space group.
Step 1: Select New group
In the Member Groups or Space Groups tab, select the New group option to create the new group.
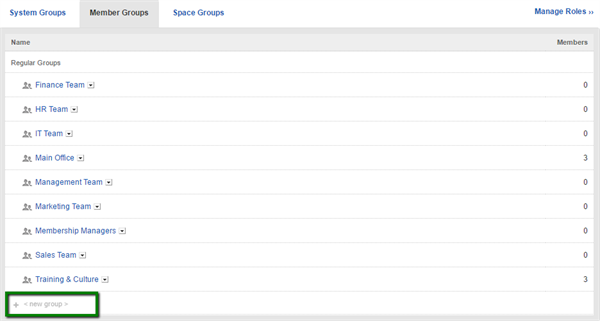
Step 2: From the provided popup, enter a group name
When you create a new group, you must give it a name. This is the name that will appear when Access rules are applied to this group.
Step 3: Add members to the group
You can search for existing members of the workplace and add them into the group using the provided search tool.
Step 4: Create the group
Select Create to build the group.
Frequently Asked Questions
What happens if a person is in group A and a group B, and has different Access rules for each? (For example: Group A has Read access, Group B has Full access)?
If you are a member of multiple groups with different Access rules, the rule which gives you the most access will apply. Using the above example, the Group B Full access rule will apply to all.
If a member’s access has been revoked, what happens if you create a new account using the same email address?
This will restore the user account and associate previously contributed content with that user, however, it will not restore Group Membership.