Last Updated:
November 14, 2022
by
Jesse Langstaff
| Version: 26
| 5,381 views
| 0 followers
members are following updates on this item.
The Unified Search widget is an integration that provides users of a digital workplace with a central location from where they can search for content in different repositories. After searching for content, users can click on a search result to open it in a new tab.
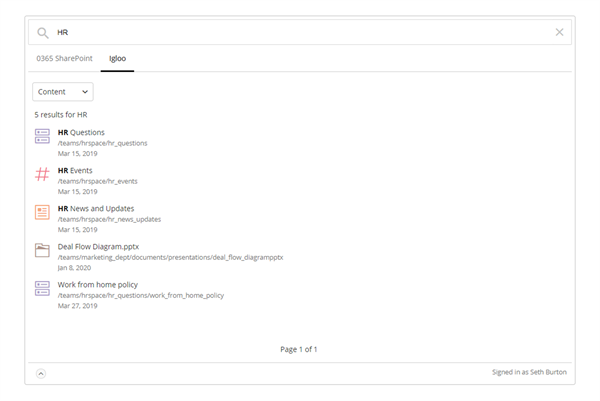
For more information about integrations, see Integrations widget.
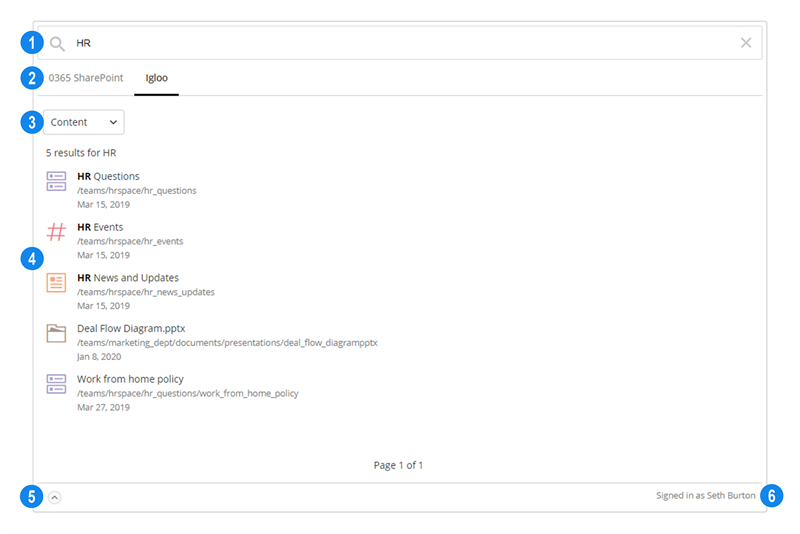
Enter search queries here and then press enter to see the results.
Select which repository to search.
If available, filter the repository for specific content types.
Browse search results and select one to open it in a new tab.
Hide any search results.
Displays the username of the account signed into the active repository. In non-Igloo repositories, select to log out of that repository.
When searching non-Igloo repositories, only titles and file names are searched.
The widget supports searching the following repositories:
Except for the Igloo repository, users must sign in to each repository using their unique credentials for that repository. In general, after about 1 hour of user inactivity, a user will be signed out. However, this can vary depending on SSO and repository settings.
To log out of a repository, click the vertical ellipses found on the bottom right-hand corner of the widget, and then click Sign Out.
After clicking the "Sign in" button, a popup will appear that asks to Allow or Deny the connection to ServiceNow; users should click Allow to continue logging in. Alternatively, if a user wants to sign in with a different account, they should click "Not You?" to manually enter their credentials.
Users can search for content in a configured repository by switching to that repository's tab and entering a search query. The same query can then be rerun in another repository by selecting that repository's tab.
Search results only include content to which users have access. To change what content a user can find, you must change their access in the repository itself. For the Igloo repository, refer to Access to learn how to change access rules within your digital workplace.
The following repositories include filter options that users can apply before or after performing a search:
When searching the Igloo repository, Recommended Search Results will be displayed at the top of the search results list when the search query matches a specified keyword.
Enter the hint text that appears in empty search boxes. If you leave this field blank, the hint text will be"Search your files".
Enter how many search results display per results page.
Select which repository tab is active when the page first loads.
Select to show this tab in the widget.
Enter a custom name for this tab. If you leave this field blank, the tab name will default to "Igloo".
Select which content property to search. Options include:
Select which content type to search. Options include:
Select to show this tab in the widget.
If you enable this tab, you must also enter a Google Team Drive ID. Not entering this value will result in the widget displaying an error.
Enter a custom name for this tab. If you leave this field blank, the tab name will default to "Google Team Drive".
Enter the ID of your Google Team Drive. This field is required.
This ID appears in the last part of your Google Team Drive's URL. In the example URL below, the Google Team Drive ID would be 0AKVA.
https://drive.google.com/drive/folders/0AKVA
Enter a custom query template. Use {{query}} to represent the user's search query.
The default query template is:
trashed = false and name contains '{{query}}'
See Google's article, Search query terms (Google) for additional parameters.
Select to show this tab in the widget.
If you enable this tab, you must also enter an Azure Tenant ID and API Base URL. Not entering this value will result in the widget displaying an error.
Enter a custom name for this tab. If you leave this field blank, the tab name will default to "Office 365 SharePoint".
Enter your Azure Tenant ID. This field is required.
The default Azure Tenant ID of "common" works for most Office 365 Sharepoint environments. If you want to replace this value with your specific ID and need assistance finding what this ID is, see Microsoft's article, Find your Office 365 tenant ID (Microsoft).
Enter your SharePoint Online domain. This field is required.
Example: https://mystorage.sharepoint.com
Enter a comma-separated list of which parent URLs search.
This field restricts search results to only the specified parent locations. You can use this filter to limit search to specific sites or folders. For example, you can include a comma-separated list of site names such as:
sites/Ottawa Office, sites/Toronto Office
This field is blank by default.
Enter a location or path to search. Search results will only include content that shares this URL path. If you are using Cloud Hybrid search, you should leave this field blank.
Example: Searching a single site called Ottawa HQ: sites/Ottawa HQ/
Example: Searching all folders or sites with the name Assets: Assets
This field is blank by default.
Enter a custom query template. Use {searchterms} to represent the user's search query.
The default query template is:
'{searchterms} OR title:{searchterms} OR fileExtension:{searchterms}'
See Microsoft's article, Building search queries in SharePoint, for additional parameters.
Select to show this tab in the widget.
If you enable this tab, you must also enter an Initial Folder ID. Not entering this value will result in the widget displaying an error.
Enter a custom name for this tab. If you leave this field blank, the tab name will default to "Box".
Enter the ID of the base folder; only content under this location is searched. This field is required.
This folder ID appears in the last part of your Box URL. In the example URL below, the folder ID would be 464103.
https://app.box.com/folder/464103
The default value of 0 is the root ID of your Box.
Select to show this tab in the widget.
If you enable this tab, you must also enter an Initial Folder ID. Not entering this value will result in the widget displaying an error.
Enter a custom name for this tab. If you leave this field blank, the tab name will default to "Dropbox".
Enter the ID of the base folder; only content under this location is searched. This field is required.
This folder ID appears in the part of your Dropbox URL after /home. In the example URL below, the folder ID would be /Office Photos.
https://www.dropbox.com/home/Office Photos
Select to show this tab in the widget.
If you enable this tab, you must also enter a ServiceNow instance and ServiceNow Application ID. Not entering this value will result in the widget displaying an error.
Enter a custom name for this tab. If you leave this field blank, the tab name will default to "ServiceNow".
Enter the URL of your ServiceNow instance. This field is required.
Enter the Igloo provided Application ID. This Application ID is matched to your ServiceNow URL OAuth Application and can be reused in other ServiceNow widgets that connect to the same ServiceNow instance.
If you do not already have an existing Application ID for the ServiceNow instance you want to connect to, follow these steps:
Enter the names of the ServiceNow knowledge base(s) that you want to search. Separate multiple knowledge bases with a comma. These names must match the name of the knowledge base in ServiceNow. Within ServiceNow, you can view a list of your knowledge bases by navigating to Administration > Knowledge Bases.
For general information about setting up this widget, see Placing and setting up a Widget. Since this widget is an integration, you must select the Integration Widget from the Widget Carousel and then select Igloo Unified Search from the Integration Library on the widget's Options tab.
For each repository that you want to allow users to search, you must enable and configure it. You may find it helpful to refer to the tables above for details about specific configuration settings.