Contacts - Userbar Menu
What is it?
The Contacts page contains a list of all of the people in your digital workplace that you have added as contacts. From here you will be able to manage your current contacts, add additional contacts, quickly send messages, and view contact profile information.
Use Cases
Contacts and privacy
One of the main uses for contacts is as a way to control who is allowed to see your profile information. This can be done by navigating to the Privacy section of your profile and setting the appropriate profile field(s) to Contacts. This will ensure that only your contacts can see that profile field.
Features and functionality
Below is a list of all additional features found within the contacts page:
- Link to Profile - To link to a contact’s profile, hover over their name to bring up the option.
- Card on Hover - Hover over a profile picture to pull up some quicklinks to frequently performed actions, a summary of the person’s achievements, and general information about them.
- Message - Select this option to email your contact.
- Contact - This feature allows you to delete a contact.
- Sort By
- Last Name A-Z - This feature allows you to sort your contact list by last name, from A to Z.
- Online Status - This feature allows you to sort your contact list by Busy, Away from the Office, or Online and Available.
- View Members - This feature allows you to see a list of all the members of your workplace that you can invite to become one of your contacts.
How to add and/or remove a contact
The Contacts page makes it easy to manage all of your Igloo contacts. To add and remove contacts from your contact list, follow the instructions below.
Step 1: Select your name in the userbar
The userbar is located at the top of your workplace and your name is located to the left hand side. Select your name to reveal your userbar menu.
Note: The cog will appear in the top right corner of your workplace landing page if you have Administrator permissions.
Step 2: Select, Contacts
Select the Contacts option from the drop down menu.
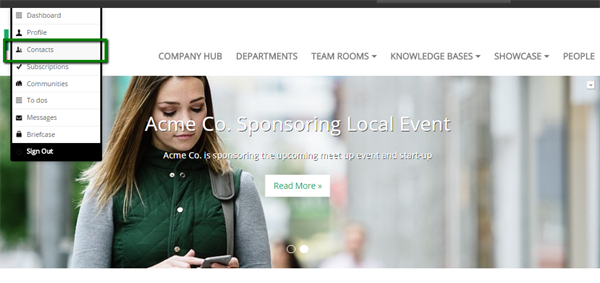
Step 3: Get new contacts from the Members Directory
At the bottom of the page, there will be a link to your workplace's membership directory. To go there, select the View Members link.
Step 4: Request a new contact
The Membership Directory will contain a list of all of the members of the workplace. Find the member that you would like to add as a contact and select the Connect With link next to their name. This will open a confirmation dialogue that will have to be accepted before the invitation is sent.
Note: The new contact will not appear in your contacts list until they accept you as a contact.
Step 5: Locate and remove a contact
To remove a contact, go to the contact list and locate the contact that you would like to remove, then select Remove Contact.
Note: You can use the Sort By option to the left to sort your contact list by Last Name or Online Status
Step 6: Finalize the removal
A confirmation box will appear to ask if you are sure you want to remove the contact. Select OK, to remove the contact from your contact list.
Frequently Asked Questions
Where will I see new contact requests?
New contact requests will appear in your userbar, allowing you to accept a request from anywhere in the workplace.