Edit Profile
What is it?
The Edit Profile option allows you to add or edit the personal and professional information in your profile and manage who has access to see what information.
Use Cases
Find expertise
Have you been tasked with something outside your area of expertise? Whether it be continuous improvement models or traditional Mexican folk dancing, the search feature will comb through both personal and professional profiles to locate the people in your organization who have the expertise you need.
Who shares your interests?
Are you looking to start a club or workplace of practice? Try searching your workplace to find how many people share your interest and then send them an invitation to join your group. Sharing your hobbies and interests in your profile allows others to see what interests you share.
Features and functionality
The Edit Profile page is separated into five sections: Personal, Work, Photo, Privacy, and Login Settings. Below is a list of all additional options found within each section of the Edit Profile page.
What's on your mind?
Enter text that will appear next to your username in some configurations of Widgets (Members Widget and Recent Contributors Widget) and the Member Directory (Tile and Row).
Personal Tab
First Name, Last Name - First and last name are two of the three mandatory fields to have completed in your profile. The other being your email address, found under the Login section.
Birthday - We understand that some people prefer to keep this information private, so by default, nothing in this section is mandatory. Also, your birthday will only show the day and month to other people, the year would only be visible to site administrators.
Preferred Language - If your workplace is only offered in one language you will not be able to change your preferred language. However, if your workplace is multilingual and is offered in more than one language, you can change the language by selecting a language from the available options in the menu. This will change your system text to the selected language. Note: There is no guarantee that user-generated content will be in your language.
About - Your profile allows you to write a brief summary of yourself. There is an opportunity to add a few interesting facts, quirks, and details about yourself. This can be a great icebreaker for people who are about to contact you.
My Blog, My Website - Include the URL to your blog or website.
IM Accounts - Add your Instant Messaging IDs so people can quickly connect to you there.
Other Profiles - Add a URL to your LinkedIn, Facebook, Twitter, or Google+ account so people can learn more about you and connect to you there.
Work Tab
Basic information - This area contains your employment information including your role, supervisor, address and phone number. This comes in particularly handy if your workplace is an extranet and you want people outside your company to contact you, but it’s also handy to have this section completed so coworkers can track down your phone number on days they happen to be out of the office.
Extended Information - These are lists of expertise and interests which will appear in search results. They are comma separated lists where each item can be up to 50 characters. ex. Analysis, Financing, Real Estate, XML, JavaScript. These are very useful for finding other people in your organization with shared interests or expertise that you are in need of.
Photo Tab
Privacy Tab
Every field in your profile has a privacy setting, so you have the option of sharing each item with just your contacts, only members of your workplace, everyone, or no one except yourself. Simply select the radio button beside each item that reflects who you want to share that particular information with and save your changes when you are happy with the settings.
The different options are:
- Nobody: Only you can view this information on your profile and profile card. However, site administrators can view your profile information by editing your profile, and can always see your profile photo.
- Contacts: The item will only be shared with your contacts. Check out our Contacts article to learn more.
- Members: The information will be shared with all members of the workplace.
- Everyone: This option typically only applies to extranets. If your workplace is shared outside your organization, then your content will be available to people, even if they are not members of your workplace.
Login Settings
The Login Settings area allows you to change your email address and password with which you log into your workplace.
Note: Some options may not be available here if your workplace is using SSO or LDAP authentication for login.
How to populate or edit your profile information
When roles, interests, contact information, and company structures change, so should your profile. Follow the instructions below to learn how to add or change profile information.
Step 1: Select, Profile, on your userbar menu
Select your name on the userbar to open your userbar menu and then select Profile.
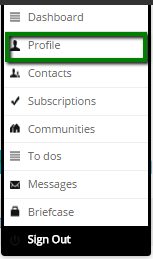
Step 2: Select, Edit Profile
Select the Edit Profile option found on your profile page.
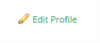
Step 3: Add or change the content
Use the tabs at the top of the page to toggle between the Personal, Work, Photo, or Privacy sections and add new content to your profile fields or change the existing content.
Step 4: Save your changes
Be sure to save your changes by selecting the Save button at the bottom of each section.
Note: Always save before switching between the Personal, Work, Photo, or Privacy sections.