Site Activity page
The Site Activity page, also known as the Pulse page or the Intranet Activity Feed, displays activity in your digital workplace. You can find this page at the root of your digital workplace. While you can change its name, URL, and position relative to other objects at that level, you cannot move it underneath a page or space.
The Site Activity page is a core architectural component of the digital workplace that cannot be deleted.
Sections in this article:
- Activity feeds
- Page options
- How to change the title of the Site Activity page
- How to change the title and URL of the Site Activity page
Activity feeds
This page displays three types of activity:
- Recent Activity:
- Displays blog articles, calendar events, files (including new versions), forum posts, and wiki articles (including new versions) created in the past 30 days.
- Users will only see content that they have at least Read access to.
- Activity on deleted content is not displayed; feed items are removed when content is deleted.
- Select a feed item's name to go to that content or a feed item's space to go to that space.
- Recent Contributors:
- Displays the 5 most recent users who have created content or commented on blog articles, calendar events, files (including new versions), forum posts, and wiki articles (including new versions) in the past 30 days.
- Users will see contributors regardless of whether they have access to the content or comments.
- If a contributor's content is deleted, the contributor will stay in this feed for 30 days after deletion.
- Select a contributor's name to go to their profile.
- Recent Comments:
- Displays comments made on blog articles, calendar events, files (including new versions), forum posts, and wiki articles (including new versions) in the past 30 days.
- Users will only see content that they have at least Read access to.
- Comments on deleted content are not displayed; feed items are removed when content is deleted.
- Select the linked title to go to that content.
Page options
You can access the following page options by selecting theActions Button:
- Edit:
- Opens the Edit page, where you can change the page's title and add a description.
- If your workplace supports multiple languages, you should enter a title and description for each language option. You can change between languages using the language tabs. When on a language tab, you can manually re-enter the text in the appropriate language or click the Translate to ... to automatically translate existing text from another language tab to the language of the current tab. This automatic translation option uses Google Translate; you should verify that the provided translation is accurate.
- Requires at least Edit access to the page to see and use this option.
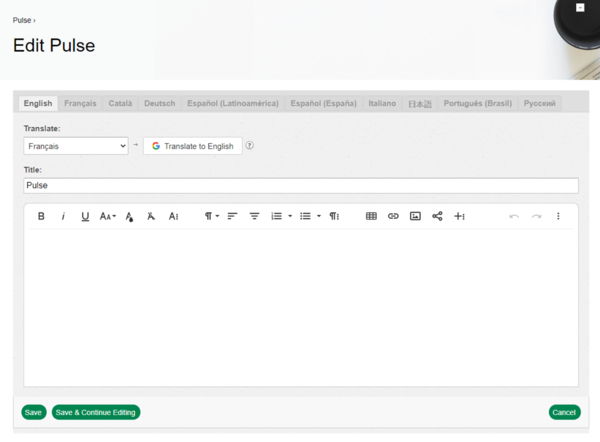
- Advanced:
- Opens the Advanced page, where you can modify the HTML page title, change SEO rules, and add JavaScript.
- Requires at least Edit access to the page to see and use this option. The Edit SEO and Edit JS roles will also allow users to see this option, with the latter role being required to modify the JavaScript section.
- Refer to the Advanced page article to learn more.
- Access:
- Opens the Access page, where you can control how other users interact with the page.
- Requires at least Full access to the page to see and use this option.
- Refer to the Access page article to learn more.
- Activity:
- Opens the Activity page, where you can see how other users have interacted with the page.
- Requires at least Edit access to the page to see and use this option.
- Refer to the Activity page article to learn more.
How to change the title of the Site Activity page
As a user with at least Edit access to the page, you have two ways to change the name of the page:
- Double-click the current Title of the page and enter a new name. You must select Save to apply this change.
- Select the
Actions Button followed by Edit. Enter a new name in the Title field and then select Save. See the Page options section above for more information about what else you can do on the Edit page.
How to change the title and URL of the Site Activity page
You must be a workplace administrator to follow these steps.
Steps:
- Select Control Panel.
- Under Presentation, select Site Manager.
- Next to the
Site Activity page, select the
Actions Button followed by Quick Edit.
- In the Title field, enter a new name for the page. When entering a title, you do so only for your currently selected language. If your digital workplace supports multiple languages, you can select the language selector next to the Title field to enter titles in additional languages. Entered text is not lost when you select a different language.
- In the URL Identifier field, enter a new URL for the page.
- Select Save.