Poll widget
Use the Poll widget to ask a single question to the users of your digital workplace. Depending on its configuration, users can select one or more answers as a response. At any time, workplace administrators can download a poll's results as a CSV file.
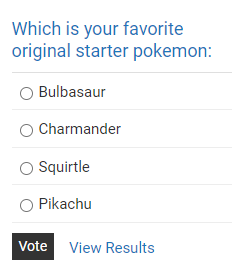
Sections in this article:
- Considerations and caveats
- Set up
- Downloading a poll's results
- Clearing a poll's results
- Settings
- How to interact with it
Considerations and caveats
Anonymity
The results presented in the widget only show the aggregate votes for each option. However, workplace administrators can potentially see who voted for which option when they export the poll's results. The level of detail in the exported results is determined by the Global Setting of Enable advanced exporting for all polls throughout the site. When selected, exported results can contain the user's name and email. Since this option can retroactively make this information available, you should not use the poll widget if you require complete anonymity.
Set up
Follow these steps to set up this widget:
- Place a
Poll widget on a page, space, or dashboard. For more information, see Placing and setting up a widget.
- Select the placed widget's Edit button.
- Review and make changes to the settings on the Options, Layout, and Appearance tabs. You can find details about the widget's settings in the Settings section below. On the Options tab, you must enter a Question and a minimum of two Answers.
- In the widget editor, select Update to apply your changes or Cancel to discard them.
- At the bottom of your page, space, or dashboard, select Publish or Save as Draft to save your changes.
Downloading a poll's results
Only workplace administrators can download a poll's results. To do so, select the Export Data button found underneath the widget or on the Options tab of the widget. This button is only visible if users have responded to the poll.
Your browser will download the current results as a CSV file. If your digital workplace has the Global Setting of Enable advanced exporting for all polls throughout the site selected, the export includes who voted for which options.
Clearing a poll's results
Before clearing a poll's results, export its data. Once you clear the results, you cannot recover them.
To clear a poll's response data, you must either:
- Remove the Poll widget from the page.
- Remove all answers from the current Poll widget. Removing only a single answer will remove that answer's results from the collected data. Users who selected the removed option can vote again.
Settings
Options tab
| Setting | Description |
|---|---|
| Title | Enter a title for the widget. The title appears as a heading above the widget's contents. You should use the title to provide context to the widget and better structure a page's content by clearly denoting different sections. When entering a title, you do so only for your currently selected language. If your digital workplace supports multiple languages, you should select This field can contain a maximum of 140 characters. |
| Description | Enter a description for the widget. The description appears between the title and the widget's contents. You can use this text to provide information to users about the widget. When entering a description, you do so only for your currently selected language. If your digital workplace supports multiple languages, you should select |
| Question | Enter the question you are asking others to answer. This field is mandatory and can contain a maximum of 250 characters. |
| Answers | Select how answers a user can select. Options include:
You must provide at least two answers, and each answer can contain a maximum of 250 characters. |
| Expiry Date | Select to set an expiry date. The current date is shown by default; however, this is only placeholder text. A poll will expire at 11:59 PM on the selected date. Once expired, users can't submit answers. To remove an expiry date, select Remove. |
| Show content to | Select who can view the widget. Options include:
|
| Export Data | Select to download a CSV file that contains the poll's current results. This option is only available to workplace administrators. |
Layout tab
There are currently no Layout settings.
Appearance tab
Your digital workplace's theme overwrites many of the settings on this tab. However, the settings listed below are useable.
| Setting | Description |
|---|---|
| Class | Enter CSS class selectors to provide additional styling to the widget. For more information, see Applying custom CSS to widgets. |
| Height | Select the height of the widget. The default value is Auto (left most slider position) scales the widget's height to fit its contents. You can use the slider to set a fixed height between 50px to 600px in increments of 50px. Selecting a height less than what is needed to show all poll options results in the widget having a vertical scrollbar. |
How to interact with it
You can perform the following actions on the Poll widget:
- Vote by selecting one or more options and then selecting Vote.
- If you have not yet voted, select View Results to see how others have voted. You can then select Back to Poll to make your selection.
- Once you have voted, you can see the aggregate of current votes. You can select Refresh to update these values with any new votes that have come in.
- Workplace administrators can select Export Data to download a CSV file containing the poll results.