Managing your messages
Use your Messages page to stay on top of conversations with other digital workplace members and to keep track of important broadcasts.
For information about sending messages, see Messaging other workplace members.
Sections in this article:
- Types of messages
- The Messages page
- Messages on the Userbar
- Responding to messages
- Deleting messages
- Marking messages as read/unread
- Message email notification settings
Types of messages
The following types of communications are classified as messages and will appear in your message feeds:
- Messages that you have sent to or received from other digital workplace members.
- Broadcasts that have been sent to a group that you are a member of.
- Site feedback that has been submitted using the Feedback button at the bottom of most pages in your digital workplace. You will only receive these messages if you are in your digital workplace's Administrators group (i.e., you are a workplace administrator).
The Messages page
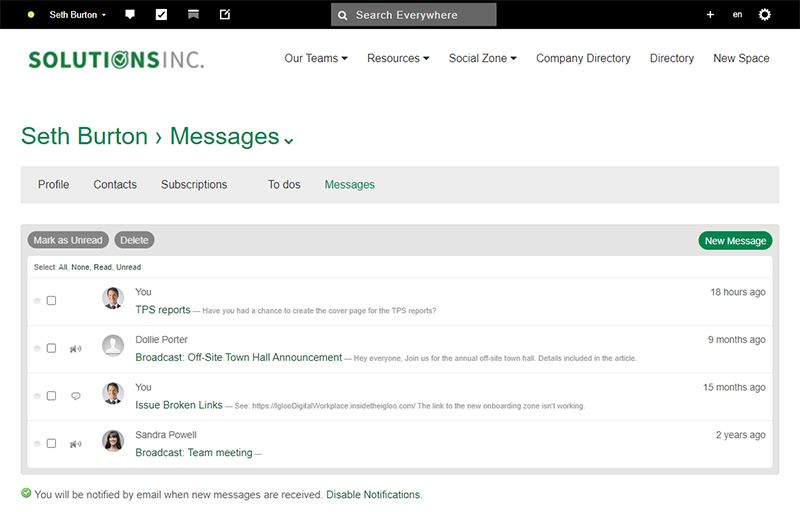
The Messages page is where you manage messages that you have sent or received. To go to your Messages page:
- On the Userbar, select the User Menu followed by Messages.
- On the Userbar, select
 Messages followed by View all Messages.
Messages followed by View all Messages.
Messages on the Userbar
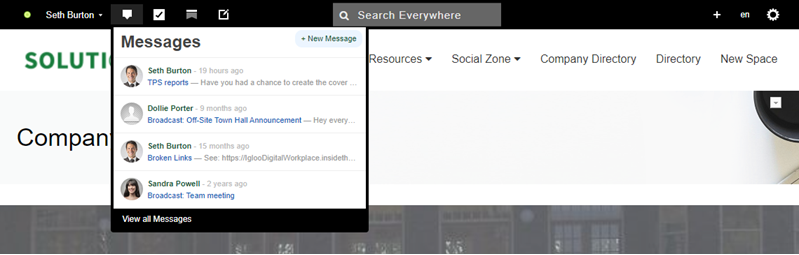
If you have any messages (read or unread), the ![]() Messages option will be visible on your Userbar. The number of unread messages you currently have is displayed on top of this icon (e.g.,
Messages option will be visible on your Userbar. The number of unread messages you currently have is displayed on top of this icon (e.g., ![]() ).
).
By selecting ![]() Messages, you can see previews of your 8 most recent messages. Select a message to go to it, or select View all Messages to go to your Messages page where you can manage your messages.
Messages, you can see previews of your 8 most recent messages. Select a message to go to it, or select View all Messages to go to your Messages page where you can manage your messages.
Responding to messages
You can only respond to messages with other digital workplace members and feedback messages. Broadcast messages can't be responded to.
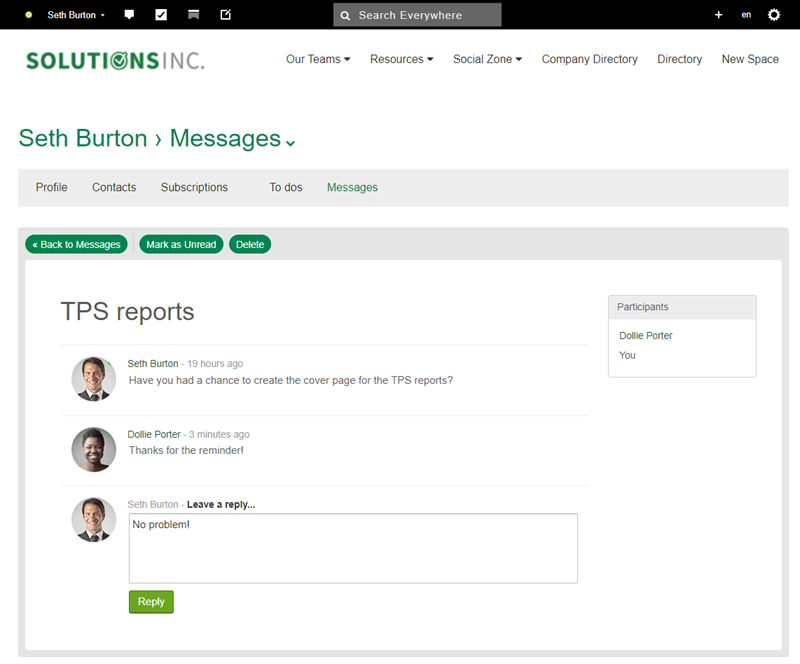
To respond to a message, select it from your message feed. You can then begin typing a response in the provided text box. When you are ready to send your message, select Reply.
When drafting a response:
- Your response can only contain text.
- You cannot add or remove digital workplace members from the message thread.
Deleting messages
Deleting a message removes it from your message feed. You can't undo this action.
You can delete messages by doing the following:
- While viewing a message, select Delete.
- While on the Messages page, select the checkboxes next to the messages that you want to delete. Then select Delete.
Marking messages as read/unread
Marking a message as read removes the unread notification marker from it. Unread notifications display differently in your message feed and contribute to the unread message count shown on the Userbar.
Viewing an unread message automatically changes its status to read. You can toggle the read status of messages by doing the following:
- While viewing a message, select Mark as Unread.
- While on the Messages page, select the circle to the far left of a message. A solid circle indicates that the message is unread.
- While on the Messages page, select the checkboxes next to the messages that you want to toggle. Then select Mark as Read / Mark as Unread to toggle the status of the selected messages. If the status of the selected messages is mixed, the Mark as Read button will display.
Message email notification settings
By default, you will receive email notifications whenever you get a new message. If you don't want to receive these emails, you can turn them off by selecting Disable Notifications, located at the bottom of the Messages page. When message notifications are disabled, you will not receive email notifications for:
- Messages from other digital workplace members
- Broadcasts
- Site feedback