Windows Desktop Tool
Our support for Igloo's Desktop Tool has been deprecated as of November 12, 2021.
If you already have the tool installed, its functionality will remain in its current state. However, no further updates will be made to it, and the Igloo support team will no longer be able to assist with troubleshooting any issues relating to the tool. Igloo also cannot guarantee that it will continue to work with future Igloo releases.
We recommend using the File Manager as a replacement for the Desktop Tool.
What is it?
The Windows Desktop Tool is an application created by Igloo that requires Microsoft Windows 7 or above and .NET 4.5. When installed on your computer the Windows Desktop Tool provides additional ways to work with Files in your digital workplace. Use the Windows Desktop Tool to transfer many Files from your computer to your digital workplace, or to perform inline editing of Files that are in your digital workplace. The Windows Desktop Tool follows the Access Rules set on locations and content types in your Digital Workplace.
The Windows Desktop Tool is currently on version 3.0.7.0.
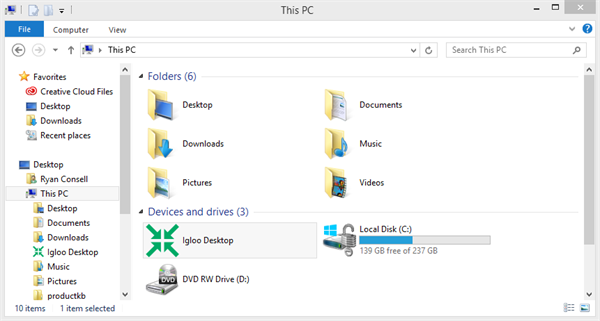
Windows Desktop Tool application
Once installed, the Windows Desktop Tool will appear in Windows Explorer under This PC. Launch the Windows Desktop Tool by double-clicking its icon located in This PC’s section Devices and Drives. Right-clicking the Windows Desktop Tool’s entry in the Navigation Pane provides additional functionality when right-clicked. This menu includes the following options:
- Sign Out: End the current Windows Desktop Tool’s session.
- Enable/Disable Logging: Toggle whether the Windows Desktop Tool records its actions.
- Enable/Disable Automatic Reservations: Toggle whether opening a File with the Windows Desktop Tool places a reservation on the File.
- Change Community: Set what URL the Windows Desktop Tool connects to.
- Version Number: Displays the version number of the Windows Desktop Tool.
Use the Windows Desktop Tool to perform the following actions:
- Authenticate: Sign into the Windows Desktop Tool using the same method your browser experience.
- Browse your digital workplace: Browse the structure of your digital workplace by double-clicking Folders, Pages, and Spaces to navigate into them. Double-clicking Files will open them in their default application.
- Open in browser: Open Folders, Files, Pages, and Spaces in your web browser by right-clicking on them and selecting Open in Browser.
- Create New Folders: Create new Folders within Folder Channels by right-clicking inside the Windows Desktop Tool window and selecting New and then Folder.
- Move Files/Folders: Move Files and Folders into Folder Channels by copying and pasting, or by dragging and dropping.
- Save directly to a folder in the workplace: Save Files directly from an application to a Folder Channel in your digital workplace. While saving the File in your application you can navigate into the File structure of your digital workplace using the Windows Desktop Tool.
- Insert new File versions: Insert a new version of a file by right-clicking on it and then selecting the option Insert New Version. You can then browse your entire file system and select the file that will be the new version.
- Reserve a File: Reserve a File by right-clicking on it and then selecting the Reserve option. Reserving a File prevents others from adding new versions of that File. The article Document Reservation provides additional information on reserving Files. After reserving a file, refresh the explorer window to see the "release lock" option when right-clicking the file.
Windows Desktop Tool inline editing
Click the Edit Now button (More Controls >Edit with Windows Desktop Tool for documents) to edit the current document. The Windows Desktop Tool will then download the file and open it in your system's preferred application for the type of file that it is. If you do not have the Windows Desktop Tool installed on your system, clicking the button will result in nothing happening.
When opening a file this way you may receive a popup asking to approve the Igloo Protocol Handler DDL. This handler is the process that allows Edit Now to function. Approve the request to use this functionality.
Saving a file opened this way results in a new version of the file within your digital workplace.
The Edit Now button is only available to members that have Write Access or above on the File.

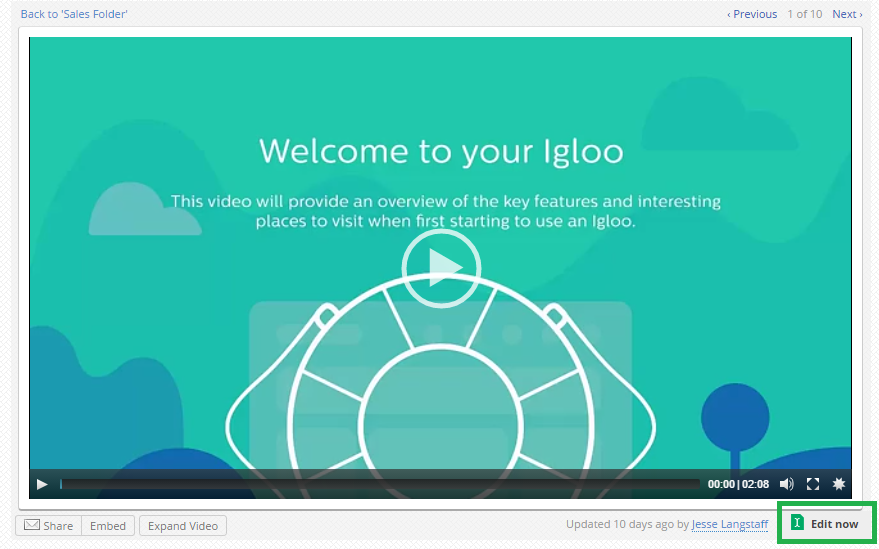
How to uninstall the Windows Desktop Tool
1. Go to your Windows Control Panel Add/Remove programs menu
Search Windows for “Uninstall a Program” or “Add/Remove Programs”.
2. Locate the Igloo Desktop app in the program menu
Applications are alphabetically ordered in this list.
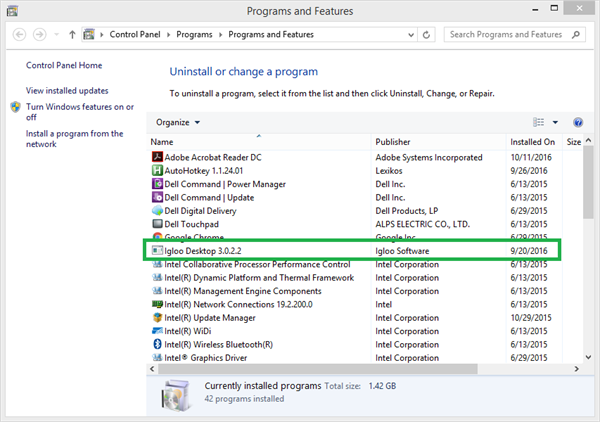
3. Right-click the Igloo Desktop in this menu and select Uninstall
Confirm the uninstall and wait for your computer to remove the application. You will need to restart your computer to finalize the uninstall.
Troubleshooting the Windows Desktop Tool
Windows Desktop Tool Version 3.0.4.0 introduced the ability to enable logging to help investigate issues when the need arises.
1. Open Windows File Explorer
Open Windows Explorer by pressing Windows Key + E.
2. Enable Logging
In the navigation pane that appears in the left bar of your file explorer, right-click on the Igloo Desktop icon and select Enable Logging.
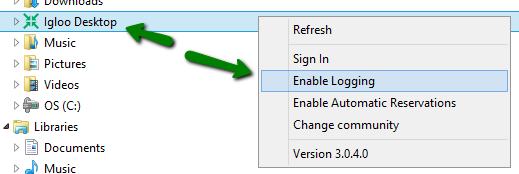
3. Reproduce the actions that led to the unexpected behavior
The Windows Desktop Tool will log these actions.
4. Collect the log
Find the logs by navigating to:
%userprofile%\appdata\local\IGLOO
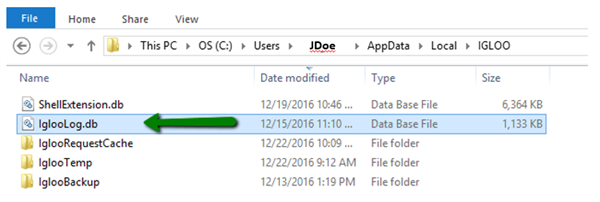
Bulk-adding Folders or Files to a Folder Channel
Directly copy Files and Folder from Windows to a Folder Channel in your digital workplace using the Windows Desktop Tool. Folders copied this way will contain all their contents.
- Create a Folder Channel where you would like to add your Folders or Files.
- Navigate to this Folder Channel in the Windows Desktop Tool and leave this window open. Sign into the Windows Desktop Tool if you do not have an active session. Navigate into Pages, Spaces, and Folders by double-clicking them.
- Open Windows File Explorer and navigate to the Folder or Files you want to copy
- Within Windows Explorer, select and copy the Folder or Files
- Switch back to the Windows Desktop Tool that you opened in step 3, and paste the Folder or Files copied in step 4. Dragging Files or Folders from Windows Files Explorer into the Windows Desktop Tool will also copy them.