Bulk Delete
What is it?
Bulk Delete allows members with the proper permissions to delete files and folders in quantities larger than one, rather than deleted them one at a time.
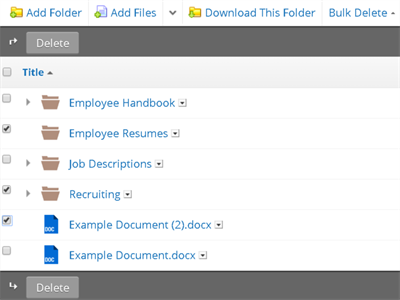
Use Cases
This is a great feature for situations in which you have a folder that contains several files or sub-folders that must be deleted and other files you would like to keep. Simply select the files you don’t need and delete them all at once.
How to bulk delete files and folders
The bulk delete feature can be used in any folder or subfolder found in a Folder Channel.
Step 1: Navigate to your folder
Navigate to the folder in your digital workplace that contains the files you wish to delete.
Step 2: Select Bulk Delete
Select Bulk Delete. This will change the folder interface to show checkboxes to the left of each file and sub-folder.
Note: The bulk delete option only appears in Details View. If you are viewing the files in Thumbnail View, switch to detail view first.
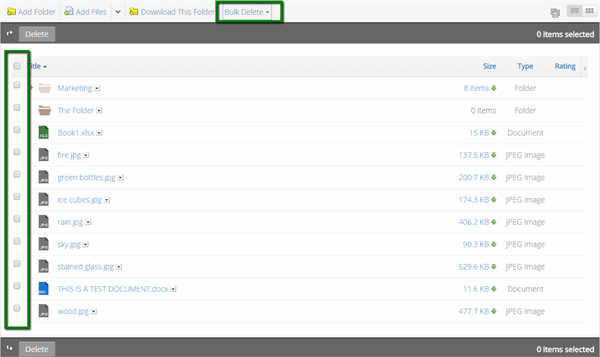
Step 3: Select files and folders
Select which files and sub-folders you wish to delete by clicking on the checkbox next to their name.
Note: Selecting the top checkbox, next to the word Title will select all files.
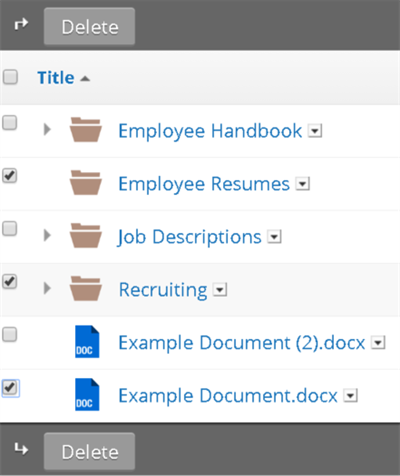
Step 4: Click the Delete button
Once you have selected the files and folders you want to delete, select the Delete button. You will receive a message indicating that the deletion was successful.
Frequently Asked Questions
If I bulk delete a folder with files inside will those files also be deleted? How can I restore them?
If you bulk delete folders with multiple files inside them, those files are included in the delete. However, you can recover them by going to the trash can. More information about the trash can is available in the Trash Can article.
Why can I not see the option to bulk delete?
Deleting files is only available to people with full access in that area. See the Access Levels article.
Also, the bulk delete option only appears in Details View. If you are viewing the files in Thumbnail View, switch to detail view first.
Best practices / Tips and tricks
Always watch out for files with a small red lock on the right-hand side of them. These files are reserved files for people making edits. Confirm with your workplace members before deleting those files.
