Last Updated:
May 24, 2022
by
Jesse Langstaff
| Version: 19
| 14,272 views
| 1 follower
members are following updates on this item.
The O365 Calendar Month View Integrations widget provides a portal into an existing O365 calendar, displaying upcoming events from your personal, or group calendar. Through it, you can view, update, and create events.

The O365 Calendar integration widgets provide many of the features available in the O365 Calendar web interface:
View Events - you view all the events scheduled for a month in a grid.
Add events - You can create new events in your calendar by selecting the “+” button.
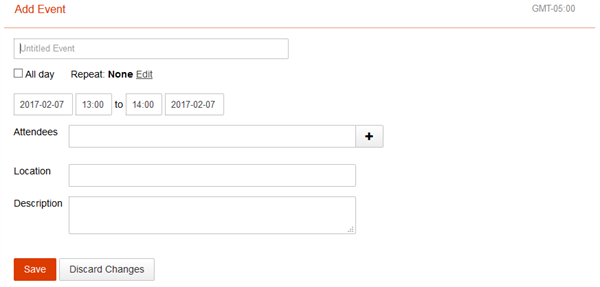
Jump to date - You can select a specific day to show by clicking on the date in the upper left corner of the widget.
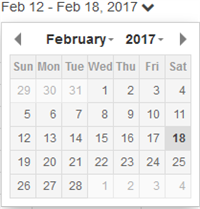
Update events - You can update an event by clicking on its title.
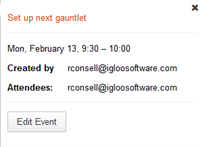
Move to Next/Previous month - Two buttons in the upper-right corner of the widget allow you to move to the next or last month.

Some features of O365 Calendars are not supported through the Integrations widget:
Add an integration widget to your page.
Edit the widget and select the Office 365 Calendar Month View icon.
Enter your Azure Tenant ID in the field provided. In most instances, this can be set to “common”. Refer to Microsoft's article, Find your Office 365 tenant ID, for instructions on locating this value.
Selecting Advanced Options will expand a list of additional features. You can enable or disable them as appropriate.
Group Calendar: Enable this option if you want the widget to display a group calendar, rather than a personal one.
Admin Consent Login Link: If you enabled the calendar to be a Group Calendar, it must first be granted Admin permission from an O365 Admin. Enable this option when first setting up the widget to provide the O365 Admin with a link to use. After the widget has been given permissions, this login can be disabled.
Calendar Name: By default, the widget will display your primary calendar associated with your account. If you have another calendar you want the widget to show, you can enter its name here.
Show Attendees: Determines if attendees will be visible when inspecting the details of an event.
Read Only: Enabling this feature prevents adding and editing events through the widget.
This step can only be done by a Microsoft O365 Admin. To grant permission, click the link “Sign in as Microsoft O365 Admin” located on the published widget. Once permission has been granted, the “Sign in as Microsoft O365” link can be disabled in the Widgets Advanced Configuration options.
Not directly. You can, however, invite an Igloo calendar to an event in your O365 calendar. See Adding content via email for more detail.
Your O365 Calendar cannot be searched by Igloo. Igloo does not have direct access to that information due to security restrictions.
No, the widget is only able to show your personal calendars or group calendars due to limitations with the APIs available from Microsoft.