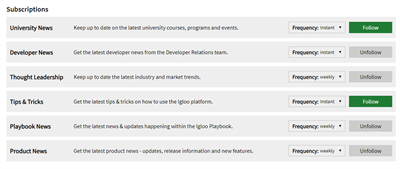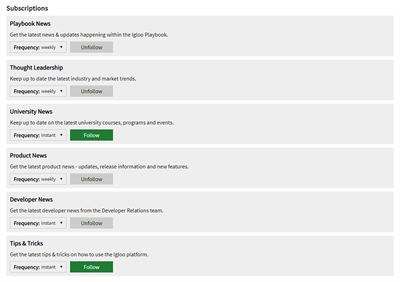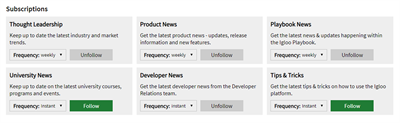Last Updated:
June 7, 2022
by
Jesse Langstaff
| Version: 15
| 2,112 views
| 0 followers
members are following updates on this item.
The Subscriptions integration widget provides the ability to manage a curated set of content subscriptions. Administrators, or users with Edit access to a page, select how and what objects appear in this list. Users can then subscribe to these objects by selecting a frequency (if configured) and clicking "Follow".
To activate the Subscriptions integration widget, contact your Customer Success Manager or email the Customer Success Team.
After placing the Subscriptions integration widget on a page or space, it must be configured by clicking the widget's Edit button. Then from the Marketplace Integration Library located on the Options tab, select or search for the Subscriptions integration widget and click it to begin configuring it. The following configuration options control the functionality and appearance of the widget.
Note: The Layout and Appearance tabs are not used in the basic configuration of this widget. If you are applying any enhancements to the widget, you should use the Class field located on the Appearance tab as directed.
Up to six objects (Channels, specific Channel content, Pages, or Spaces) can be added to the Subscriptions integration widget. For each of these items, you can enter the following information:
Entering the relative URL of a page, space, folder, or folder channel will result in users who subscribe to that object getting subscribed to the first ten objects under it. For example, if a page has four blogs under it, you can enter the relative URL of the page, and users who then subscribe to that entry will be subscribed to the four nested blog channels and the page itself.
You can also configure the following options that apply to all entered sources: