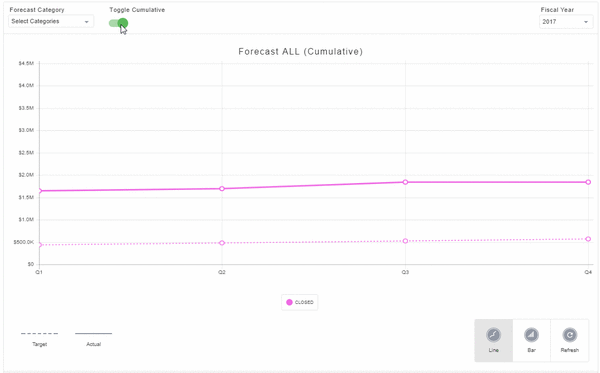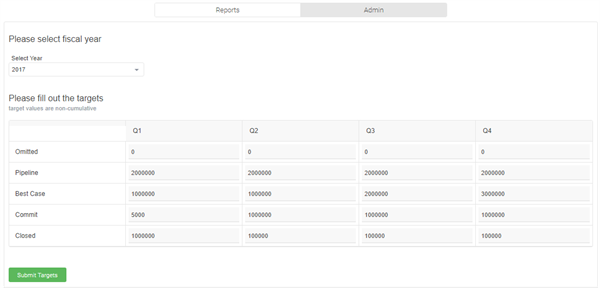What is it?
The Salesforce Forecasts Integrations widget provides a portal into your Salesforce environment which shows a chart comparing the actual and target amount for each forecast category in your opportunity pipeline.
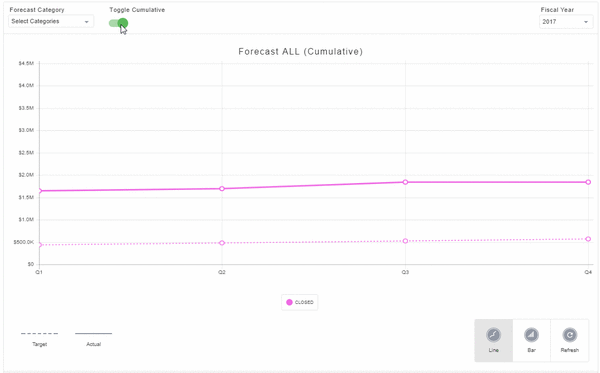
Features and functionality
The Salesforce integration widgets provide many of the features available in the Salesforce web interface:
Tally Opportunities by Category
You can view the total amount of opportunities in a specific forecast category or opportunity stage.
View by Quarter or Year
You can select whether to view by fiscal year or quarter, and select the year and quarter to display.
Set Targets
If your Salesforce account has administrator privileges, you can set target values by quarter for each of the opportunity stages.
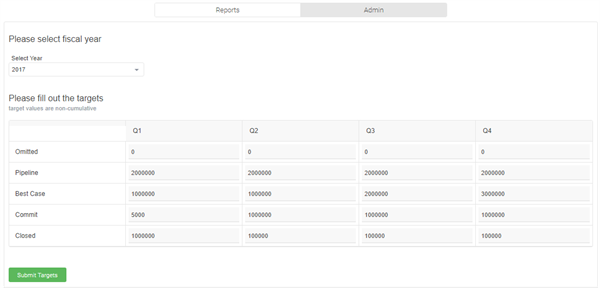
Limitations
- Only English language use is supported in the Salesforce Forecasts integration.
- Salesforce imposes API limits “per user per hour” which may result in some users unable to access this widget at certain times.
How to add a Salesforce Forecasts widget
Step 0: Enable CORS
Salesforce integration widgets require CORS to be enabled in your Salesforce instance. To enable CORS, see Salesforce - Enabling CORS.
Step 1: Add a widget
Add an Integrations widget to your page.
Step 2: Select Salesforce Forecasts
Edit the widget and select the Salesforce Forecasts option from the list.
Step 3: Enter your Salesforce instance URL
Enter the full URL for your Salesforce instance. Ex. https://na34.salesforce.com
Step 4: Select your instance type
Use the dropdown to select whether you are connecting to a production or sandbox instance of Salesforce.
Step 5: Select how to group opportunities
Use the "Date Field To Group Opportunities By" dropdown to select whether so group your opportunities by Closed Date or Create Date.
Step 6: Configure advanced options (optional)
Selecting Advanced Options will expand a list of additional features. You can enable or disable them as appropriate.
- Default Chart Type - You can choose whether the chart should appear as a line or bar on load. The default is Line.
- Default Categories To Show - You can enter a comma-separated list of categories to show when the widget loads. The default is Closed. You can toggle which are displayed in the stage selection dropdown on the widget after it loads, as well.
- Show Cumulative Data By Default - You can choose whether the graph will display cumulative data when it loads. This can be toggled manually after the widget loads, as well.
- Show Cumulative Toggle - You can remove the option to toggle between cumulative and non-cumulative view on the graph
- Time Increment - You can select whether the chart divides information by Month or Quarter.
- Opportunity Type Filter - There is a dropdown that allows you to set the title of the chart based on the opportunity type you wish to display, The options are All, Upsell, Renewal Recurring, and Net New. The default setting in All.
- Opportunity Type Field Name - If you wish to only display opportunities of a specific type, you can enter the API name of the custom field to specify the field to filter against. This must be a picklist type field.
- Opportunity Types To Include - If you have included an Opportunity Type Field Name above, you can specify the values to include from that field.
- First and Second Custom Filter To Show - You can provide up to two custom filters to show by providing the API name of the custom field you wish to display. These will add additional dropdown menus to the published widget allowing you to actively filter the results based on the values of that field.