Last Updated:
June 15, 2021
by
Jesse Langstaff
| Version: 22
| 4,396 views
| 1 follower
members are following updates on this item.
The Azure AD Org Chart List View Integrations widget provides a portal into your Azure Active Directory where you can view the managers and direct reports of the members of your company.
The widget also provides basic profile information and job title if it is present in your Azure AD.
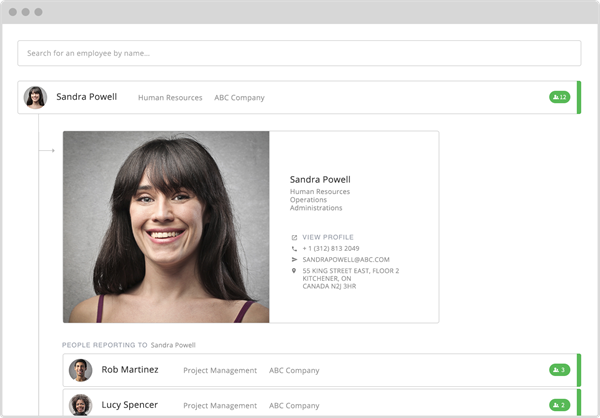
The Azure AD Org Chart List View integrations widget presents contact information for members of your Azure AD, where available. This includes their position, phone number, email address, address, and a “sip" message link which will open your native messaging service on your computer.
The Org Chart will open to show the profile of the currently logged in user.
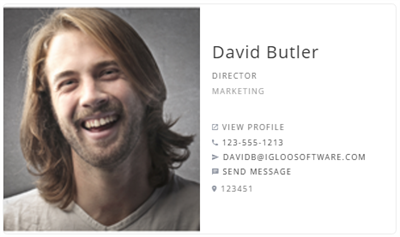
People reporting directly to the currently displayed person are shown below in a stacked list, along with their role and department. You can click on these names to open their details.
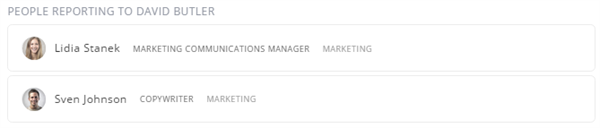
The name, role and department manager of the currently displayed person is shown at the top of the widget. Other people reporting to that manager are also displayed in a list at the bottom of the widget. You can click on any of these names to open their details.

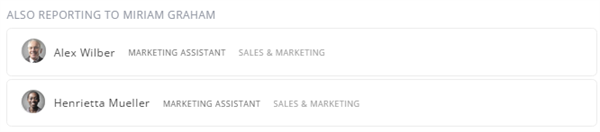
You can search for other employees in your Azure AD by name. Options will be displayed below the search field as text is entered.
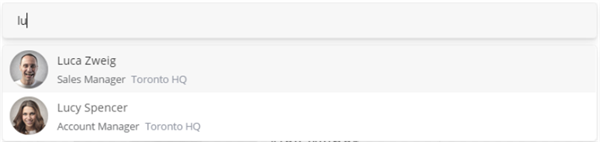
Follow the steps in How to add and edit a Widget to add the Integrations Widget to your Page or Space.
When adding the Integrations Widget do not place it in the narrow side columns of the Page or Space. This positioning is not supported for the Azure AD Org Chart List View Integration.
Edit the widget and select the Igloo Org Chard Azure AD List View option from the list.
The first time you set up the Org Chart in your digital workplace you will need to authorize the integration with Azure. Authorization to allow the widget to query your AD can only come from one of your Microsoft Administrators. To authorize:
Note: Anyone outside of the scope of the filter will not appear in the widget. This will also limit who will appear in search and in reporting chains.
Below are the property fields used in this widget and how they correspond to the associated Microsoft AD fields.
| Widget Field Name | Microsoft Graph Field Name | Azure AD Field Name |
|---|---|---|
| Name | displayName | displayName |
| Title | jobTitle | jobTitle / title (LDAP) |
| Department | department | department |
| userPrincipalName | userPrincipalName | |
| Phone | businessPhones (first entry) | telephoneNumber |
| Location | officeLocation | physicalDeliveryOfficeName |
| Photo | photo value | |
| Manager | manager | manager |
There is currently no API for the Igloo Org Chart.
Igloo Org Chart is designed to be used with Active Directory in the Microsoft Azure cloud.
Customers could use an on-premise installation of Active Directory using the Azure AD Connect tool (Microsoft), in a synchronized or federated manner.
For more information, see Understanding Office 365 identity and Azure Active Directory (Microsoft).
The Azure Org Chart widget requires Exchange Online in order to supply pictures for members to the widget. Azure instances without Exchange Online will not show images for their members.