Last Updated:
June 6, 2022
by
Jesse Langstaff
| Version: 45
| 2,809 views
| 0 followers
members are following updates on this item.
The Google Maps widget is an integration that allows the display of up to five custom locations on a Google Map. It can be used to share office, event, prospect, or customer locations, along with important information about each. Selecting any of these locations then provides the ability to generate directions on how to get there, initially from the browser's current location, but this location (and travel method) can be changed in the provided directions window that pops up.
Navigation arrows are added at the top of the map when multiple locations are displayed. Clicking these arrows cycles between the various locations.
Contact your Customer Success Manager or email the Customer Success Team to add this integration to your digital workplace.
After placing the Google Maps widget on a page or space, it must be configured. These configuration options control the basic functionality and appearance of the widget and apply to all locations.
Google's guide to getting an API key provides instructions on how to create this key.
Select the type of map that is used: Roadmap, Satellite, Hybrid, Terrain.
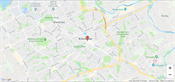


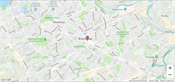
Select what style to apply to the Map type: Day, Night, Silver, Retro. Below are examples of these styles being applied to a Roadmap.
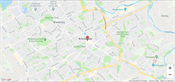
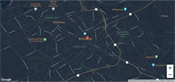
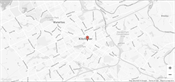
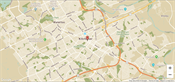
Select the height of the map. Use this option to configure the height and leave the height option on the Appearance tab set to auto.
Select the color of the description box that appears when a location is clicked. A custom color hex code can be entered in the provided text box. Values entered in this custom color field will override what color is selected via the provided dropdown. Color hex codes take the form #00000.
Select the color of the text in the description box. A custom color hex code can be entered in the provided text box. Values entered in this custom color field will override what color is selected via the provided dropdown. Color hex codes take the form #00000.
Disable/enable the ability to zoom in or out on the map.
Up to five locations can be displayed in the widget.
These fields are mandatory, not entering all values for a location will result in the location not appearing on the map.
Enter the name of the location in the provided text box. This name is displayed when hovering over the location and at the top of the location's description.
Enter a description of the location in the provided text box. The description is displayed when a location is selected.
Enter an address or location name. Be as specific as possible to ensure the location will be the desired one. The entered location is where the map pin will be added, and it is displayed when hovering over the location. When getting directions, the address of the selected location will be used as a destination.
Select the style of a location's marker.






