Last Updated:
June 15, 2021
by
Jesse Langstaff
| Version: 13
| 3,868 views
| 1 follower
members are following updates on this item.
The Dropbox Integrations widget provides a portal into your existing Dropbox files from within your digital workplace.
Through it, you can view, add, and download files in Dropbox.
The Dropbox integrations widget provides many of the features available in the Dropbox web interface.
Search - You can search for files and folders in your Dropbox through the search bar in the widget. Add folders - You can create and name new folders and sub-folders through the widget.
Add folders - You can create and name new folders and sub-folders through the widget. Upload files - You can upload new files to any location in your Dropbox.
Upload files - You can upload new files to any location in your Dropbox.
The rightmost column of the file list in the widget contains an icon with three dots. Selecting it opens a menu with additional features.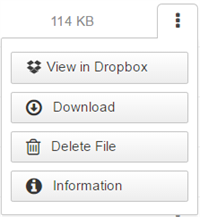 View in Dropbox - selecting a file name or selecting View in Dropbox will open a file in the Dropbox interface.
View in Dropbox - selecting a file name or selecting View in Dropbox will open a file in the Dropbox interface.
Download - Selecting Download will save the selected file to your computer or device.
Delete File - Selecting Delete will remove that file from Dropbox as if deleted from within the standard Dropbox interface.
Information - Selecting the information button will open a small prompt with details on the file like the author, size, and its online location.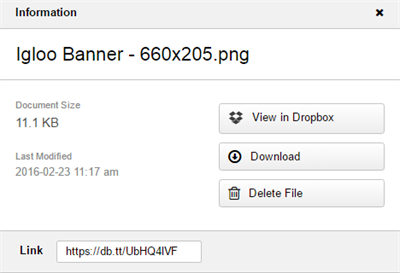
Add an integration widget to your page.
Edit the widget and select the Dropbox icon.
If you would like the Dropbox integration to display a specific folder when it loads, enter the ID of that folder in the Initial Folder ID field. The folder ID can be found as part of the folder’s URL when navigating in the Dropbox web interface.
If you want to use the root folder, leave it as “\”
Not directly. Due to security restrictions on both sides, Dropbox cannot transfer files directly to Igloo, nor can Igloo transfer files to Dropbox. You will need to download the files and then upload them in the other system if you need to move or copy them.
The only way to search your Dropbox is through the widget. Igloo does not have direct access to your Dropbox because of security restrictions.