Last Updated:
June 16, 2021
by
Jesse Langstaff
| Version: 20
| 6,228 views
| 1 follower
members are following updates on this item.
The Slack Integrations widget provides a portal into your slack channels which you can view and contribute to through your digital workplace.
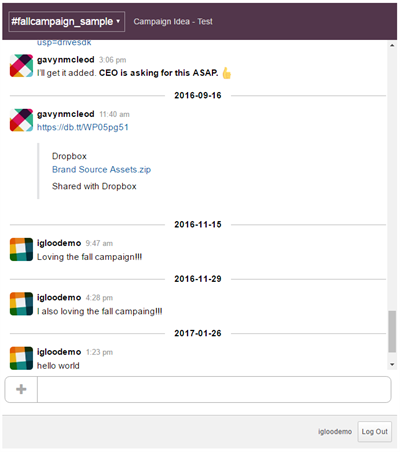
The Slack integration widgets provide many of the features available in the Slack web interface:
You can see what is posted in your Slack channels through the integration. The feed shows posts and updates automatically when new entries are made from either the widget or other Slack interfaces. Scrolling through previous messages will automatically load additional messages if they exist.

You can add new messages that include #hashtags, @mentions, and emojis. For more information about formatting your messages, see Slack's article about formatting your messages.

You can upload files from your computer into slack. These follow the same restrictions as normal file restrictions in Slack. When uploading a file you can include a title and comment that will be published at the same time as the file upload.

You can select which of your existing Slack channels to display in the feed. Use the search option to quickly locate channels in addition to scrolling through the channel list.
You can create a reply thread by clicking the speech bubble icon located on a message. Messages with existing threads will contain a View Thread link that can be clicked to view the existing threaded replies.
Slack limits the number of API calls that can be made per second from a single source. Including multiple slack widgets on a single page, or having multiple tabs open containing slack widgets may exceed this limit and cause the widgets to stop working. For more information, see Slack's rate limits.
Add an Integrations widget to your page.
Edit the widget and select the Slack option from the list.
Selecting Advanced Options will expand a list of additional features.
The Igloo App is not listed in the Slack App Directory. Depending on the Slack Team's permissions, the Team Owner may need to approve the Igloo App before it can connect to the Slack Team. Signing into the Slack Integration before it has been approved results in the following message: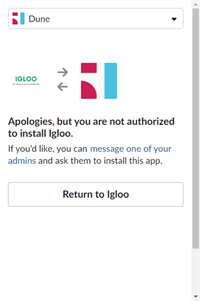 To approve the Igloo App, the Team Owner or a member who has permission to add Apps, must sign into Slack using the Integration. When signing in they will receive the following Authorization request:
To approve the Igloo App, the Team Owner or a member who has permission to add Apps, must sign into Slack using the Integration. When signing in they will receive the following Authorization request:
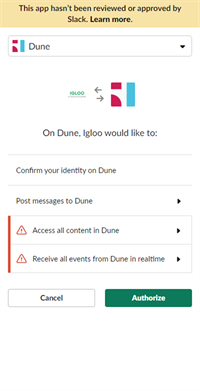
Click Authorize to approve the app.
Refer to Slack's article, Manage apps for your workspace, if you encounter issues with authorizing the app.