Inserting a table into the WYSIWYG Editor
Inserting a table into the WYSIWYG Editor
Use the WYSIWYG Editor to insert tables into your content. Tables are a useful way of organizing tabular data into columns and rows.
How to insert a table into the WYSIWYG Editor
While you are creating content in the WYSIWYG Editor:
- Select a spot in the editor where you want to insert a table. If you select a location in the middle of a paragraph, the table will insert on a new line after the cursor's location.
- Click Insert Table (
 ) and select the initial number of rows and columns that the table will have (up to 10x10). The table will insert after you select its size.
) and select the initial number of rows and columns that the table will have (up to 10x10). The table will insert after you select its size.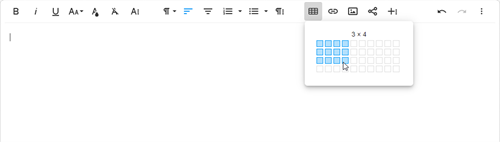
Editing tables in the WYSIWYG Editor
Table editing tools
Selecting a cell in a table while editing content in the WYSIWYG Editor displays a toolbar with the following editing tools:
| Action | Usage |
|---|---|
 Table Header Table Header | Add a visually distinct row to the top of your table. Text in these cells should provide a general description of the information that is in the column. |
 Remove Table Remove Table | Remove the table from your content. |
 Row Row | Select for Row options. These include:
|
 Column Column | Select for Column options. These include:
|
 Table Style Table Style | Select a style to apply to the entire table. Only one of these options can be active at a time:
Click an applied style a second time to remove it. |
 Cell Cell | Select to modify the selected cell(s) in one of the following ways:
|
 Cell Background Cell Background | Change the background color of the selected cells. Select from up to 42 pre-configured colors (27 default and 15 custom), or enter a valid hex color code. Select the Clear Formating option from the color swatch to revert to the default background color(typically white). |
 Vertical Align Vertical Align | Set the vertical position of the selected cell(s) contents. Options include Top, Middle, or Bottom. |
 Horizontal Align Horizontal Align | Set the horizontal position of the selected cell(s) contents. Options include Left, Center, Right, and Justify. |
 Cell Style Cell Style | Select a style that applies to the selected cell(s). You can only select one of these options at a time:
Click an applied style a second time to remove it. |
Resizing columns
Drag the borders of a column to resize it. Dragging the furthest right and left borders reduces the size of the table.

Inserting additional rows and columns
With no cells in the table selected, hover over the intersection point of column and row borders on the left and top of the table to reveal an insert button. Click this button to insert a column (when at the top of the table), or a row (when at the left of the table) at this location. Alternatively, you can insert rows and columns using the Table Toolbar.


Adding a line break above or below a table
With no cells in the table selected, hover over the top or bottom of the table to reveal a break button. Click this button to add a line break. This option is only available when there is not already a line above or below the table.


Selecting multiple cells
Select a cell and then drag to expand the selection.
Alternatively, after selecting a cell, you can use the following keyboard shortcuts to expand the selection:
| Shortcut | Usage |
|---|---|
| Shift + Left / Right Arrow | Extend the current cell selection by one cell to the left or the right. |
| Shift + Up / Down Arrow | Extend the current cell selection by one cell up or down. |